このペインでは、選択したデータ ソースとキャラクタライズされたキャラクタの間のキャラクタ マッピングを調整できます。
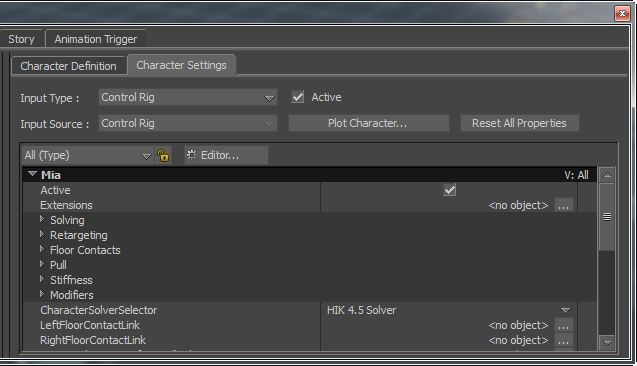
Character settings ペインは次の主要領域で構成されています。
キャラクタを動かすモーション ソースのタイプを選択できます。入力タイプを選択した後、 Input Source メニューから特定のソースを選択します。
| オプション | 機能 |
|---|---|
| アクター | モーション ソースとして Actor を選択します。Actor は、キャラクタとモーション データ間のリンクとして使用されます。 |
| キャラクタ | モーション データのソースとして別のキャラクタを選択することができます。たとえば、スケルトンにアニメーションがプロットされているキャラクタライズ済みのキャラクタをロードして、そのキャラクタを同じシーンの別のキャラクタを動かす入力ソースとして選択することができます。 |
| Control Rig | コントロール リグを使用して、キャラクタの操作、配置、およびキーフレーム化を行うことができます。コントロール リグを使用して、キーフレーム アニメーションの作成や既存のアニメーションの変更を行うことができます。キャラクタのスケルトンで既存のアニメーションを変更するには、まずコントロール リグを作成して、アニメーションをコントロール リグにプロットします。 |
| Current Skeleton | コントロール リグにモデルのスケルトンのアニメーションを転送して、アニメーションを編集できます。 |
| スタンス | 選択されたキャラクタをニュートラルなキャラクタ定義ポーズ(キャラクタ定義が Definition タブでロックされているとき、または Character Settings ペインで Characterize がオンになっているときのキャラクタ セットアップ中に設定されたポーズ)にリセットします。場合によっては、Mapping リストの再定義と再キャラクタライズをします。たとえば、キャラクタのボーンのロールが競合することにより異常なエンベロープ変形が発生した場合、2 つのキャラクタ間で再度マッピングを行う必要があります。また、ソースとマッピング先のモデルの大きさが極端に違う場合があります。このような場合、Stance Input を選択し、Characterize をオフにしてから、必要なボーンまたはジョイントをリストに再びドラッグし、Characterize をオンにします。 |
このオプションをオンにすると、モデル、入力タイプ、およびソースの間のリンクが有効になります。いったんアクティブにすると、Character Properties 領域内のオプションを使用して、キャラクタが入力ソースに対してどのように反応するのかを調整できます。
Active オプションはまたコントロール リグを有効にするため、 Character Controls ウィンドウを使用してキャラクタのアニメートを開始できます。
選択した入力ソースのアニメーションを、モデルのスケルトンまたはコントロール リグに転送します。
選択した入力タイプおよびソースによって、 Plot Character をクリックしたときの Character ダイアログ ボックスに表示されるオプションが異なります。
たとえば、次の図では、入力ソースがアクターの場合は 1 番目のダイアログ ボックス(A)が、入力ソースがコントロール リグの場合は 2 番目のダイアログ ボックス(B)がそれぞれ表示されます。また、入力ソースがアクターまたは他のキャラクタの場合、モデルのスケルトンに直接プロットすることもできます。
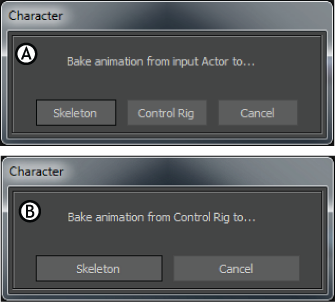
Character ダイアログ ボックス A. アクター入力ソース、B. コントロール リグ入力ソース
Character Settings ペインのすべてのマッピング オプションを既定値にリセットします。ソルバ プロパティおよび定義プロパティをすべてリセットすることも、ソルバ プロパティまたは定義プロパティだけをリセットすることもできます。
ソルバ プロパティには Pull、Resist、Reach、Stiffness などがあり、定義プロパティには Hand Contact Positions や Feet Contact Positions があります。
選択したキャラクタと関連するすべてのプロパティを参照および調整できます。入力ソースに対してキャラクタがどのように反応するのか、コントロール リグがどのように動作するのか、手と足のフロア コンタクトがオンかどうか、そしてその他多くのプロパティを変更できます。
Default ビューと同じオプションが表示される Property ビューは 7 つあります。それぞれのビューは特定のプロパティを簡単に探せるように編成されています。たとえば、Pull ビューには、コントロール リグでプル(引っ張り)されるエフェクタに関連するプロパティだけが表示されます。
Select Property View ドロップダウン リストを使用して、処理したいプロパティを含むビューを選択します。また、 Editor ボタンをクリックしてユーザ独自のビューの作成を開始することもできます。
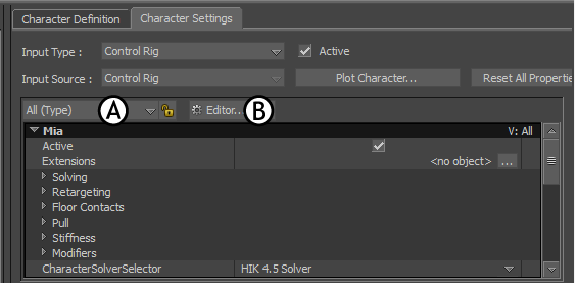
Character Settings ペイン A. Select Property View ドロップダウン リスト、B. Editor ボタン
Character Properties 領域には、次の主要なプロパティ グループが含まれています。