フェーシャル モーション キャプチャ データを読み込みして、シーンに Actor Face を追加したら、モーション データを設定して Actor Face を制御できます。
Actor Face をモーション キャプチャ データに接続するには:
詳細は、「フェース リファレンスを作成する」を参照してください。
詳細は、「フェーシャル マーカ セットを作成する 」を参照してください。

フェーシャル領域の定義 A. Find をクリック B. Ok をクリック
MotionBuilder によって、フェーシャル マーカーの動きのゾーンが自動的に定義されます。
口、目、眉用に特定のゾーンを定義するバウンディング ボックスを使用すると、グローバルな動きをスケールできます。たとえば、口のバウンディング ボックスのサイズを大きくすると、動きの範囲が狭まります。
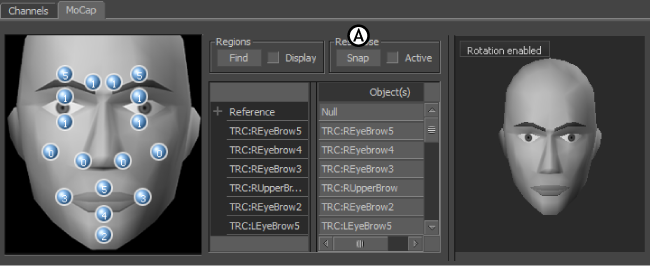
Actor Face 設定 A. Snap オプション
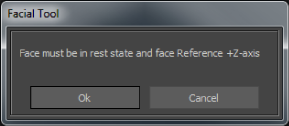
Facial Tool ダイアログ ボックス
フェースの開始ポーズが設定され、マッピングが有効になります。Active オプションは自動的に有効になり、Regions 領域と Rest Pose 領域の他のオプションは無効になります。マッピングを変更するには、Active オプションを無効にする必要があります。
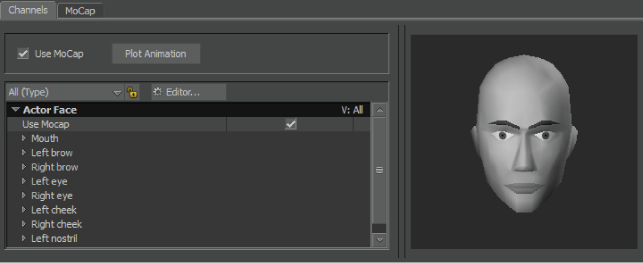
Channels ペインの Use MoCap オプションが有効になっています。
これで、モーション キャプチャ ソースはチャネルを制御できるようになります。アニメーションを再生すると、チャネル スライダが動き、アクティブな値が示されます。Preview ペインには、モーション キャプチャ データの効果が表示されます。
以上の手順を完了したら、Actor Face の設定を続けて、Character Face を制御できます。
「フェーシャル モーション キャプチャ ワークフロー」を参照してください。