Scaling clips lets you alter the length and speed of animation, character, camera animation, and video clips.
Scale more than one clip at a time by selecting multiple clips and dragging the start or end of one of them. You can also double-click the frame number at the start or end of a selected clip and enter a new frame number.
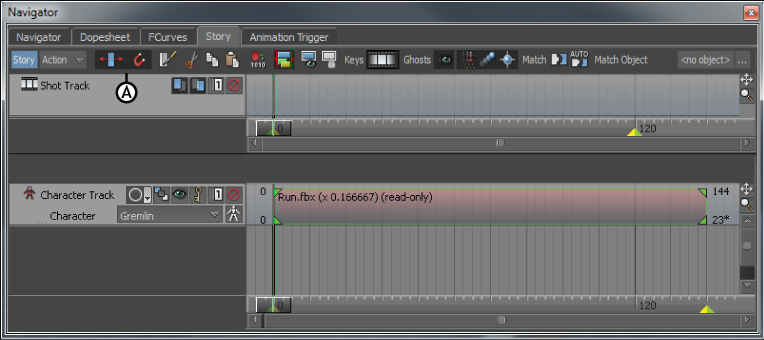
Story options A. Scaling is active
When you double-click a clip in the Story window, the clip’s settings display in the Asset Settings window. Some of these settings also let you scale a selected clip.
Changing the values in the In and Out fields (A and B) lets you scale a clip when Scaling is active. Changing the value in the Clip Speed field (C) lets you scale a clip with a precise value.
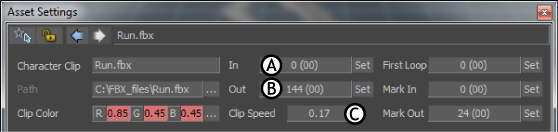
Asset Settings window A. In field B. Out field C. Clip Speed field
 Except where otherwise noted, this work is licensed under a Creative Commons Attribution-NonCommercial-ShareAlike 3.0 Unported License
Except where otherwise noted, this work is licensed under a Creative Commons Attribution-NonCommercial-ShareAlike 3.0 Unported License