The Dopesheet context menu is similar to the Transport Controls context menu. It lets you cut, copy, and paste keyframes and regions, select all keyframes of a property, and set interpolation and visual key options.
To open this menu, right-click on the part of the Dopesheet timeline you want to affect. For example, if you right-click on the Rotation timeline to paste a keyframe, the keyframe is pasted on that timeline.
Removes a selected visual keyframe and stores it in memory. To cut a keyframe selection, right-click the key or region and select Cut from the Dopesheet context menu. You can also use the keyboard shortcut Ctrl-X to cut selected keyframes.
Copies a keyframe selection and stores it in memory so that you can paste it in a different location. To copy a keyframe or keyframe region, right-click the key or region on the Action timeline and select Copy from the context menu. You can also use the keyboard shortcut Ctrl-C to copy selected keyframes.
Inserts a copied or cut selection into another location. To paste a selection, right-click on a property’s Dopesheet timeline or on an existing keyframe or keyframe region, and select Paste from the context menu. You can also use the keyboard shortcut Ctrl-V to paste the copied or cut selection.
Pasting a keyframe on a keyframe region deletes all keyframes within the region, and replaces the first key of the region with the pasted keyframe. When you paste a keyframe region on a keyframe, the region’s first key replaces the original keyframe.
If nothing is selected on the Dopesheet timeline when pasting, the paste is placed at the current time.
To offset keyframes that follow the paste according to the size of the pasted region, activate Paste Ripple.
The Key at Time option opens a Key at Time dialog box, which lets you set one or more keyframes for the selected properties at any point in time, regardless of the current time.
You can also access the Key at Time dialog box by right-clicking the Key button in the Key Controls window, or by pressing Ctrl-Shift-K.
See Setting many keyframes at once.

Key at Time dialog box
Deletes keyframe selections. When you delete a keyframe, the previous and next keyframes do not move to fill the empty space.
To delete a selected keyframe or keyframe region, right-click the keyframe or region, and select Delete from the context menu. You can also press Delete on the keyboard.
Choose the Select All option to select all the visual keyframes for one property. This creates a keyframe region.
The Interpolation options let you change the interpolation of a selected keyframe or keyframe region. See Interpolation Modes, about the same option in the Transport Controls context menu. See Key Interpolation Type menu for information on selecting interpolation before setting a keyframe.
The options in the Visual Keys menu let you set options for visual keyframes on the Dopesheet timeline and the Action timeline.
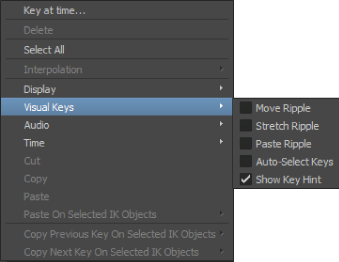
Visual Keys menu
| Option | Description |
|---|---|
| Move Ripple | Pushes deselected keys horizontally when offsetting a keyframe or keyframe region. Disable to keep deselected keys anchored when offsetting (default). |
| Stretch Ripple | Moves deselected keys horizontally according to the stretch when stretching a keyframe region. Disable to keep deselected keys anchored when stretching (default). |
| Paste Ripple | Moves deselected keys horizontally when pasting keyframe regions. Disable to keep deselected keys anchored when pasting (default). |
| Auto-Select Keys | When activated, visual keyframes closest to the current timecode are automatically selected. |
| Show Key Hint | When activated, certain keyframes display with color. Keyframes set in the Full Body character keying mode display with a red tip. Keyframes set in the Body Part character keying mode display with a green tip. Keyframes set in the Selection character keying mode do not have a color. See Keyframing a Control rig. When disabled, all keyframes look the same, except for keyframes set in the Story window. |
When you right-click a keyframe, the Key Info option displays in the context menu, letting you open a Key Info window. The Key Info window displays information about the selected keyframe.
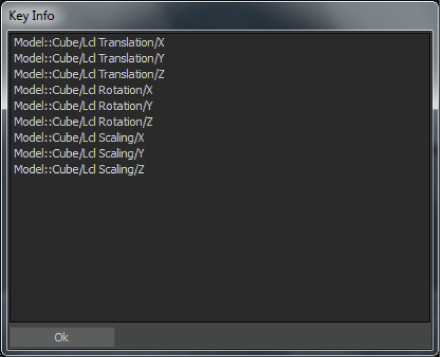
Key Info window
 Except where otherwise noted, this work is licensed under a Creative Commons Attribution-NonCommercial-ShareAlike 3.0 Unported License
Except where otherwise noted, this work is licensed under a Creative Commons Attribution-NonCommercial-ShareAlike 3.0 Unported License