Transport Controls コンテキスト メニューでは、Action タイムラインの操作時にさまざまなオプションを設定できます。このメニューを開くには、Action タイムラインを右クリックします。
コンテキスト メニューで使用できるオプションは、クリック位置と選択内容により異なります。このセクションでは、Transport Controls コンテキスト メニューの各オプションについて説明します。
選択したビジュアル キーフレームを削除し、それをメモリに格納します。選択したキーフレームをカットするには、Action タイムライン上でキーまたは領域を右クリックし、Transport コンテキスト メニューから Cut を選択します。キーボード ショートカット Ctrl+X を使用しても、選択したキーフレームを切り取ることができます。
キーフレーム領域を切り取ると、切り取り部分に後続するキーフレームが後ろに戻って空スペースを埋めます。
たとえば、フレーム 0、15、30 に設定した 3 つのキーフレームがある場合、0 と 15 の間のキーフレーム領域を切り取ると、当初フレーム 30 にあった 3 番目のキーフレームがフレーム 15 に移動します。
キーフレーム選択をコピーし、それを別の位置に挿入するためにメモリに格納します。キーフレームまたはキーフレーム領域をコピーするには、Action タイムライン上でキーまたは領域を右クリックし、コンテキスト メニューから Copy を選択します。キーボード ショートカット Ctrl+C を使用しても、選択したキーフレームをコピーできます。
コピーまたはカットした選択内容を別の位置に挿入します。選択内容を貼り付けるには、Action タイムラインか、キーフレームまたはキーフレーム領域を右クリックし、コンテキスト メニューから Paste を選択します。キーボード ショートカット Ctrl+V を使用しても、コピーまたは切り取った選択内容を貼り付けることができます。
キーフレームをキーフレーム領域にペーストすると、領域内のすべてのキーが削除され、領域の最初のキーは、ペーストされたキーフレームに置き換えられます。キーフレーム領域をキーフレームにペーストする場合、領域の最初のキーが元のキーフレームと置き換わります。
ペースト時に Action タイムライン上で何も選択していない場合、選択内容は現在のタイム コードに貼り付けられます。ペーストする領域のサイズに応じて貼り付け部分に後続するキーフレームをオフセットするには、Paste Ripple をオンにします。
Copy Previous Key On Selected IK Objects
IK エフェクタのキーフレームに対して、前のキーフレームから Translation 値、Rotation 値、またはその両方を、選択したキーフレームまたはキーフレーム領域にコピーします。キーフレームの切り取り、コピー、および貼り付けも参照してください。

Transport Controls A. 前のキーフレーム B. 選択したキーフレーム C. 次のキーフレーム
Copy Next Key On Selected IK Objects
IK エフェクタのキーフレームに対して、次のキーフレームから Translation 値、Rotation 値、またはその両方を、選択したキーフレームまたはキーフレーム領域にコピーします。キーフレームの切り取り、コピー、および貼り付けを参照してください。
Key at Time オプションを使用すると Key at Time ダイアログ ボックスが表示されます。このダイアログ ボックスでは、現在の時間に関係なく、任意の時点で選択したプロパティに 1 つ以上のキーフレームを設定できます。
Key Controls ウィンドウの Key ボタンを右クリックするか、Ctrl+Shift+K キーを押して、Key at time ダイアログ ボックスにアクセスすることもできます。
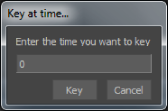
Key at time ダイアログ ボックス
キーフレームの選択内容を削除します。削除したキーフレームの選択内容に後続するキーフレームは、後ろに戻って空スペースを埋めることはありません。
選択したキーフレームまたはキーフレーム領域を削除するには、キーフレームまたは領域を右クリックし、コンテキスト メニューから Delete を選択します。キーボードの Delete キーを使用することもできます。
選択したキーフレームの補間を変更すると、ビジュアル キーフレームに関連付けられたキーと、選択したキーフレームに後続する次のキー セットとの間のスプラインの形状が変化します。領域内で選択したキーフレームの補間を変更すると、領域内のすべてのキーと、その領域に後続する次のキー セットとの間のスプラインの形状が変化します。
キーフレームまたはキーフレーム領域の補間を変更するには、キーフレームまたは領域を右クリックし、Transport コンテキスト メニューから Interpolation を選択して Interpolation メニューのオプションを選択します。
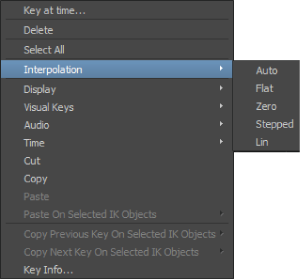
Interpolation メニュー
| オプション | 機能 |
|---|---|
| Auto | 選択したキーフレームをリセットして三次曲線を使用できるようにします。キーフレームの接線は周囲のキーフレームに基づいて自動的に再計算されます。接線は分割されたりフラット化されることはありません。 |
| Flat | 選択したキーフレームの接線ハンドルをフラット化します。 |
| Zero | 関連付けられたキーフレーム値を 0 に設定して接線をフラット化します。 |
| Stepped | 後に続くフレームは、次のキーフレームまでキーフレームの値を維持します。キーフレーム間に傾斜は生じません。 |
| Linear (Lin) | キーフレーム間を直線で連結します。キーフレーム間の傾斜は一定になります。 |
詳細については、補間を参照してください。
Display メニューは、ビジュアル キーフレーム、オーディオ、タイムライン インジケータの各オプションからなります。
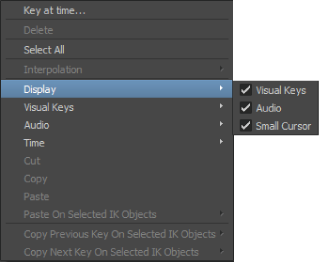
Display メニュー
次の表では、Display メニューの各オプションを説明します。
| オプション | 機能 |
|---|---|
| Visual Keys | Action タイムライン上のビジュアル キーフレームの表示/非表示を切り替えます。既定は表示です。 |
| Audio | Action タイムライン上のオーディオ波形の表示/非表示を切り替えます。既定は表示です。 |
| Small Cursor | タイムライン インジケータを小さく透明にできます。これにより、タイムライン インジケータの下に重なっているキーフレームが見やすくなります(次の図を参照)。 |

タイムライン インジケータ A. カーソル(大) B. カーソル(小)
Visual Keys メニューでは、Action タイムライン上のビジュアル キーフレームのオプションを設定します。
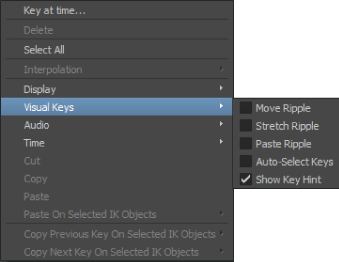
Visual Keys メニュー
次の表では、Visual Keys メニューの各オプションを説明します。
| オプション | 機能 |
|---|---|
| Move Ripple | キーフレームまたはキーフレーム領域をオフセットしたとき、選択解除されたキーを水平方向に押し出します。オフにすると、選択解除されたキーはオフセット時に固定されます(既定)。 |
| Stretch Ripple | キーフレーム領域を拡大する場合、選択解除されたキーを拡大に応じて水平方向に移動します。オフにすると、選択解除されたキーは拡大時に固定されます(既定)。 |
| Paste Ripple | キーフレーム領域を貼り付けるとき、選択解除されたキーは水平方向に移動します。オフにすると、選択解除されたキーは貼り付け時に固定されます(既定)。 |
| Auto-Select Keys | オンの場合、現在のタイム コードに最も近いビジュアル キーフレームが自動的に選択されます。 |
| Show Key Hint | オンにすると、Transport Controls でキーが色分けして表示されます。キーの色は、たとえばボディ全体、ボディの選択部分、あるいはエクステンションなど、どのプロパティに設定されているかによって異なります。 |
Audio メニューでは、Action タイムライン上の .wav ファイルで使用するさまざまなオーディオのオプションを選択できます。
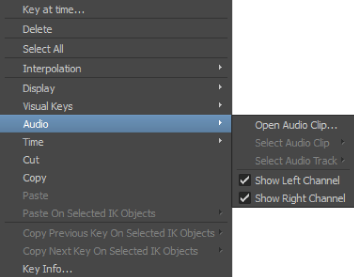
Audio メニュー
次の表では、Audio メニューの各オプションを説明します。
| オプション | 機能 |
|---|---|
| Open Audio Clip | ファイル ブラウザを開きます。これにより、.wav オーディオ ファイルを選択して Action タイムラインに追加できます。 |
| Select Audio Clip | すでに読み込まれているオーディオ クリップから選択できます。 |
| Select Audio Track | Story ウィンドウ内の使用可能なオーディオ トラックを選択できます。 |
| Show Left Channel | オーディオの左チャネルを表示します。オフにすると、左チャネルを非表示にします。既定では、左右両方のチャネルがオンに設定されています。 |
| Show Right Channel | オーディオの右チャネルを表示します。オフにすると、右チャネルを非表示にします。 |
Time オプションでは、時間に関連したさまざまなオプションを選択できます。
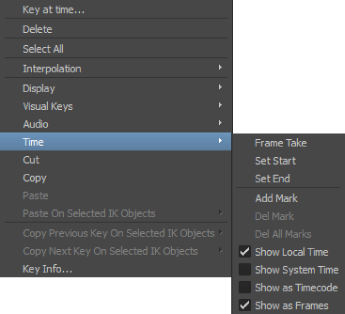
Time メニュー
| オプション | 機能 |
|---|---|
| Frame Take | カレント テイク上でアニメーションの開始と終了をフレーム設定します。キーボード ショートカット Ctrl+Shift+A キーを使用することもできます。 |
| Set Start | カレント テイクの開始時間をタイムライン インジケータの位置に設定します。テイク表示は自動的に更新されます。 |
| Set End | カレント テイクの開始時間をタイムライン インジケータの位置に設定します。テイク表示は自動的に更新されます。 |
| Add Mark | Action タイムライン上にマークを追加します。マークをダブルクリックして、Mark ダイアログ ボックスを開きます。Mark ダイアログ ボックスでは、名前の指定、タイムライン上でのマークの位置の変更、ループの有効化を行えます。Mark オプションを参照してください。 |
| Del Mark | 右クリックしたマークを削除します。 |
| Del All Marks | すべてのマークを Action タイムラインから削除します。 |
| Show Local Time | ローカル タイム コードを表示します(既定)。これは各テイクのカレント タイムを表示します。 |
| Show System Time | 時間をリファレンス タイム コードで表示し、ローカル タイム コードのリファレンス ポイントを提供します。リファレンス タイム コードはコンピュータのクロック タイムを基準にします。 |
| Show as Timecode | MotionBuilder 内にあるすべての表示をタイム コードに変更します。 |
| Show as Frames | MotionBuilder 内にあるすべての表示をフレームに変更します。 |
キーフレームを右クリックすると、コンテキスト メニューに Key Info オプションが表示され、Key Info ウィンドウを開くことができます。Key Info ウィンドウは、クリックしたキーフレームに関する情報を表示します。
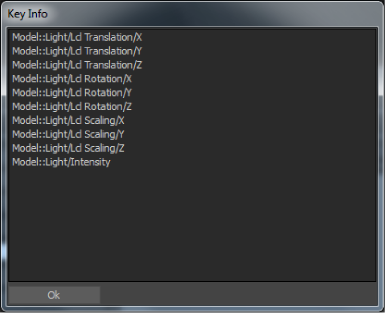
Key Info ウィンドウ
タイミング コントロールの再生速度フィールドには、MotionBuilder でのテイクの再生速度が表示されます。再生速度を遅くすると、モデルやカメラの動きを分析しやすくなります。再生速度を速くしたり、フレームごとに描画したりすることもできます。
再生速度プロダウン メニューでは、次のオプションを選択できます。
| 速度 | 説明 |
|---|---|
| 1/10x | リアル タイムの 1/10 の速度で再生します。 |
| 1/5x | リアル タイムの 1/5 の速度で再生します。 |
| 1/4x | リアル タイムの 1/4 の速度で再生します。 |
| 1/3x | リアル タイムの 1/3 の速度で再生します。 |
| 1/2x | リアル タイムの 1/2 の速度で再生します。 |
| 1x | リアル タイムで再生します。 |
| All FR | フレームをスキップせずにすべてのフレームを再生します。ALL FR オプションにはリアル タイムでの再生がありません。再生速度はコンピュータの速度によります。 |
| 2x | リアル タイムの 2 倍の速度で再生します。 |
| 3x | リアル タイムの 3 倍の速度で再生します。 |
| 4x | リアル タイムの 4 倍の速度で再生します。 |
| 5x | リアル タイムの 5 倍の速度で再生します。 |
| 10x | リアル タイムの 10 倍の速度で再生します。 |
再生速度の設定の詳細については、「タイミング コントロール」を参照してください。
タイミング コントロールの Time Format メニューにはフレーム レートが表示されます。タイムラインは、このフレーム レートに基づいて分割されます。フレーム/秒(fps)フォーマット、NTSC フォーマット、または PAL フォーマットから選択できます。
既定では、タイム フォーマットは 24 fps のタイム コードを使用して表示されます。以下のように、タイム フォーマット メニューを使用して他のフレーム レートを選択することができます。

| タイム フォーマット(fps) | 説明 |
|---|---|
| 1000 | 100 フレーム/秒でタイムを表示します。 |
| 120 | 120 フレーム/秒でタイムを表示します。このフォーマットはモーション キャプチャ データを操作するときに便利です。 |
| 100 | 100 フレーム/秒でタイムを表示します。 |
| 96 | 96 フレーム/秒でタイムを表示します。 |
| 72 | 72 フレーム/秒でタイムを表示します。 |
| 60 | 60 フレーム/秒でタイムを表示します。 |
| 59.94 | 59.94 フレーム/秒でタイムを表示します。 |
| 50 | 50 フレーム/秒でタイムを表示します。 |
| 48 | 48 フレーム/秒でタイムを表示します。 |
| 30 | 30 フレーム/秒でタイムを表示します。 |
| NTSC Drop | 30 のフレームを落として、タイムを表示します(NTSC フォーマット)。 |
| NTSC Full | 30 のフレームでタイムを表示します(NTSC フォーマット)。 |
| PAL | 25 フレーム/秒でタイムを表示します(PAL フォーマット)。 |
| 24 | 24 フレーム/秒でタイムを表示します(フィルム フォーマット、既定 フォーマット)。 |
| 23.976 | 23.976 フレーム/秒で時間を表示します(ビデオ フォーマット)。 |
| Custom | カスタム フレーム レートを選択することができます。詳細については、タイム フォーマットを選択するを参照してください。 |
データを記録すると、データはリアルタイム サンプリング レート(秒)でサンプリングされます。これは、通常のビデオ フレーム間にキーフレームが設定されるということです。MotionBuilder はモーションをリアルにするためにフレーム間にキーフレームを設定します。
キーフレーム アニメーションを追加すると、カレント タイムでキーフレームが設定されます。これは通常のビデオフレームの位置またはフレームの間になります。フレーム間にキーフレームを設定する際の原理は、データのキャプチャと同じです。データをよりリアルにし、アニメーションに影響を与えずに異なるタイム フォーマット間でテイクを切り替えることができます。
タイム フォーマットを切り替えると MotionBuilder 内の時間経過を計測するための計測単位だけが変更されます。たとえば、1 秒のキャプチャ データがあり、タイム フォーマットを 30 fps から 120 fps に変更したとしても、キャプチャ データは 1 秒です。
詳細については、タイミング コントロールを参照してください。
タイミング コントロールの Snap メニューには、使用するスナップ方法が表示されます。スナップは、キーフレームまたはタイムライン インジケータが、フレーム間で移動するのではなく、特定のフレームに移動するときに発生します。次の表では、Snap メニューの各オプションを説明します。
| オプション | 機能 |
|---|---|
| No Snap | 固定を適用しません。キーフレームおよびキーフレーム領域をフレーム間の時間にドラッグすることができます。 |
| Snap on Frames | テイクが再生を停止したときの正確なフレームを固定します。Action タイムライン上でビジュアル キーフレームを編集すると、編集するキーフレームが正確なフレームに固定されます。キーフレーム領域をオフセットすると、領域内のすべてのキーフレームがフレームに固定されます。 |
| Play on Frames | リアル タイムで正確なフレームを再生し、フレームとフレームの間ではアニメーションを表示しません。 |
| Snap and Play on Frames | 正確なフレームを再生し、テイクが再生を停止するときやキーフレームを編集するときに正確なフレームに固定します。 |
詳細については、タイミング コントロールを参照してください。
タイムライン上に設定されているマークをダブルクリックすると、マーク ダイアログ ボックスが表示されます。マークの設定については、「 Time メニュー」を参照してください。
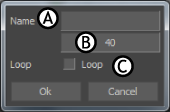
Mark ダイアログ ボックス A. Name フィールド B. タイム コード フィールド C. Loop オプション
次の表では、Mark ダイアログ ボックスの各設定を説明します。
| 設定 | 機能 |
|---|---|
| Name | 現在のマークの名前を入力できます。 |
| Timecode | フィールドに入力するかドラッグして、カレント マークのタイム コードを入力できます。 |
| Loop | カレント マークと前のマークの間をループします。前のマークがない場合、Action タイムラインはテイクの開始点と現在のマークの間でループします。ループが無効になっているときは、マークの位置で再生が停止します。 |
| OK | Mark ダイアログ ボックスで行った変更を現在のマークに適用します。 |
| Cancel | 変更を適用せずにダイアログ ボックスを閉じます。 |