Character Controls ウィンドウの統合により複数のキャラクタのセットアップ タスクが容易になります。次の図は、既定モードの Character Controls ウィンドウを示したものです。
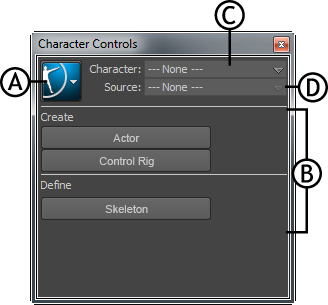
A. Character Controls メニュー ボタン、B. スタート ペイン、C. Character メニュー、D. Source メニュー
シーン内のキャラクタのリストからユーザが選択できるようにし、アクティブなキャラクタの名前を表示します。
Character Controls ウィンドウの Start ペインを使用すると、キャラクタ設定プロセスを素早く開始することができます。このペインは、スケルトンの定義中、HumanIK スケルトンの作成中、またはシーンへのモーション キャプチャ例の読み込み中であっても、設定プロセスをガイドするように設計されています。
キャラクタを MotionBuilder にロードすると、 Character Controls ウィンドウが以下のように表示されます。
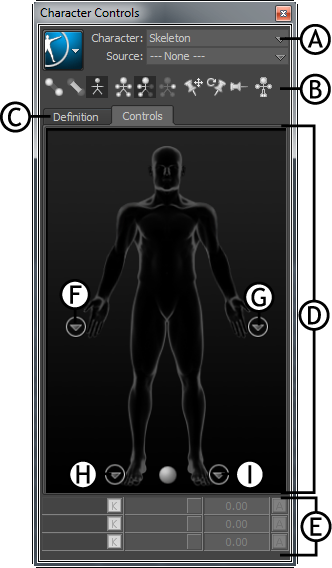
A. 現在のキャラクタの名前、B. Character Controls ツールバー、C. Definition タブおよび Controls タブ、D. スケルトンの表示、E. 右手のビューに進む、F. 左手のビューに進む、G. 右足のビューに進む、H. 左足のビューに進む
キャラクタを設定するときに、以前の独立した HumanIK ツールは統合された Character Controls でタブとして表示されるようになり、キャラクタの設定プロセスが簡略になりました。
各タブには、さまざまな HumanIK ツールが含まれています。Startペイン、Source メニュー、または Character Controls メニュー ボタンで特定のオプションを選択すると、 Skeleton タブ、 Definition タブ、および Controls タブが表示されます。
キャラクタ コントロールをわかりやすく分類するために、Create、Define、Edit、および Add to Selection などのメニューが追加されています。

アクター、スケルトン定義、およびコントロール リグのパラメータを編集します。
既定値では、ミラー一致モードは次の部分文字列のペアをサポートします。
| 左側 | 右側 |
|---|---|
| Left | Right |
| L (後にスペースが 1 個) | R (後にスペースが 1 個) |
| L_ | R_ |
| _L | _R |
ボーン命名規則でこれら以外の部分文字列を使用してボディの左側と右側を示す場合は、 > Edit > Definition > Configure Mirror Matching を選択して独自の文字列を追加できます。
> Edit > Definition > Configure Mirror Matching を選択して独自の文字列を追加できます。
オリジナルのアニメーションをできるだけ正確にリターゲットすることを心掛ける場合は、Add Keyframes オプションを有効化することをお勧めします。リターゲット プロセスではアニメーションはほぼ正確にコピーされますが、ソース キャラクタとターゲット キャラクタの違いを補正するために微妙な調整が必要です。このような微妙な変化を大目に見てキーフレームをまったく追加しない場合は、Add Keyframes オプションを非アクティブにしてください。

操作時に Pull の値と連動して、エフェクタのピン(固定)状態とキャラクタの動作を決定します。このオプションは既定ではアクティブです。これは各エフェクタの Pull (プル)の値がキャラクタの操作中に無視されることを意味します。Pull 設定はアニメーションを再生しているときにだけ表示されます。
キャラクタに座標変換を適用しているときに引きの効果を見るには、Reach Override オプションを無効にします。キャラクタの動作は、エフェクタのピン(固定)状態ではなく、エフェクタの個々の Pull の値に依存するため、エフェクタのピンも無効になります。
Reach Override オプションは、Full Body モードまたは Body Part モードのときにだけアクティブです。
コントロール リグの構造がキャラクタに一致しない場合、必要に応じてエフェクタを作成する、または無効にしてコントロール リグを適合させます。たとえば、適合しない指を含むキャラクタのコントロール リグを結合すると、指のエフェクタが無効になります。キャラクタが元のコントロール リグを持っている場合、そのコントロール リグはデタッチされ、新しいコントロール リグと置き換えられます。元のコントロール リグは Scene Browser ではまだ使用可能で一覧表示されますが、キャラクタには既にコネクトされていません。
このメニューのオプションを使用すると、選択したキャラクタの各コンポーネントの表示を有効または無効にできます。
Character Controls のメニュー ボタンおよび各メニューのオプションの詳細は、「Character Controls のメニュー ボタン」を参照してください。
このタブは、スケルトンの構造をマップするためのビジュアル インタフェースを提供します。このプロセスの結果、コントロール リグの作成や、キャラクタのスケルトンに対するアニメーションのリターゲットに必要な HumanIK スケルトンが定義されます。これを、HumanIK 定義キャラクタといいます。
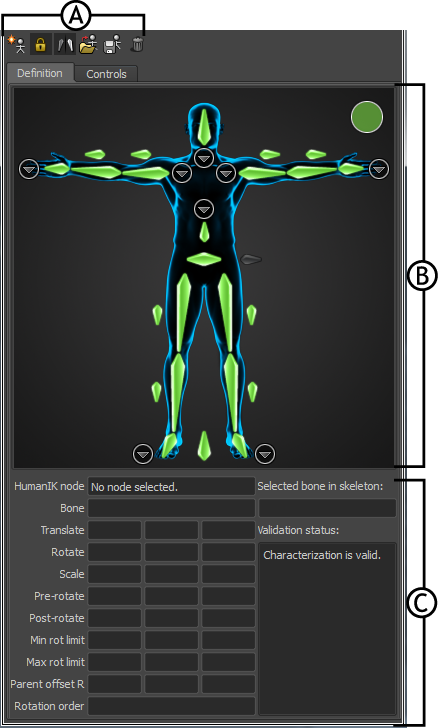
Definition タブ A. ツールバー B. Character ビューおよび Name Match ビューC. Skeleton プロパティ
現在のビューでマップされたすべてのボーンをクリアする(ボディ全体、手、足、または脊椎ビュー)には
現在のキャラクタに対してマップされたすべてのボーンをクリアするには
 > Edit > Definition > Mirror Matching を選択します。
> Edit > Definition > Mirror Matching を選択します。
 > Edit > Definition > Configure Mirror Matching を選択して、 Mirror Configuration ウインドウを開きます。
> Edit > Definition > Configure Mirror Matching を選択して、 Mirror Configuration ウインドウを開きます。
詳細については、Definition タブを参照してください。
このツールバーには、スケルトン定義のファイルへの保存およびファイルからのロードや、現在のスケルトン定義のロックなど、スケルトン定義の管理に使用できる一連のグローバル コントロールが用意されています。また、ミラー一致モードを有効化および設定するためのコントロールや、マッピング テンプレートを適用および保存するためのコントロールもあります。

|
空のスケルトン定義を作成します。 |

|
現在のスケルトン定義をロックおよびロック解除します。 |

|
ミラー一致モードを切り替えます。 |

|
Load Skeleton Definition ウィンドウを表示します。このウィンドウでは、マッピング テンプレートを適用したり、複数のボーンを名前で自動的にマップします。 |

|
Save Skeleton Definition ウィンドウを表示します。このウィンドウでは、後日ロードできるマッピング テンプレートを保存します。 |

|
現在のスケルトン定義を削除します。 |
詳細については、Definition タブ ツールバーを参照してください。
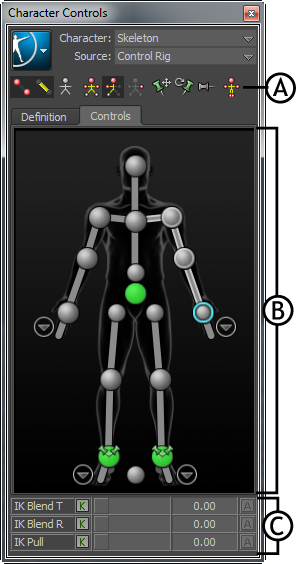
Controls タブ A. ツールバー B. キャラクタ表示 C. HumanIK コントロール
次の表では、 Controls タブを使用するタスクの概要を説明します。
Controls タブのツールバーに次のものが含まれています。
これらのアイコンは、キャラクタのコントロール リグを使用するための操作およびキーフレーム操作モードを設定できます。キャラクタのボディ全体(Full Body)、ボディの一部分(Body Part)、または選択したエフェクタのみに対する(Selection)キーフレームの操作および設定が可能です。
Character 表示では、操作およびキーイングに対してアクティブになっているキャラクタの部分がわかるように、セルに白いハイライトが表示されます。たとえば、Body Part 操作モードでは、左手首のエフェクタを選択すると、Character 表示で左腕のすべてのセルが白くハイライトされます。
これらのアイコンを使用して、エフェクタへの固定のアクティブ化、無効化、または一時的なリリースを行うことができます。
固定を行うと、キャラクタのより細かい操作が可能になり、特定のエフェクタの移動または回転をコンストレイントしつつ、キャラクタ位置の他の部分を調整できます。たとえば、手首を回転時には固定し、移動時には動かせるようにすることで、手首や腕の調整を行うときに、手首を動かせるが回転はしないようにできます。
HumanIK コントロール リグを作成する場合、既定ではキャラクタの足の IK エフェクタの移動と回転は固定されます。
固定のフィードバックは、キャラクタ(Character)リプリゼンテーションで、各セルに表示されます。
二足歩行のキャラクタのイメージと、HumanIK コントロール リグをアニメートするために使用できるすべてのエフェクタを表示します。
スケルトン定義のコントロール リグを作成すると、キャラクタ ビューではリグの IK と FK エフェクタごとにセルが表示されます。これらのセルは、各エフェクタに対して定義されている固定、IK ブレンド、IK 引き寄せの視覚的なフィードバックとなっています。また、補助エフェクタとピボット エフェクタの作成と選択も可能です。
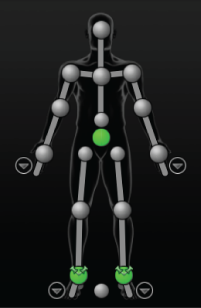
キャラクタ ビューの各 IK セルは、対応するエフェクタのステータスを反映するために更新されます。以下の表はセルごとのさまざまな状態を示しています。
Selection
| セル | エフェクタの状態 |

|
Selected |

|
非選択 |

|
アクティブなキーイング グループ(Full Body または Body Part)の一部として選択されています。 |
ピン
| セル | エフェクタの状態 |
|---|---|

|
移動でピン |

|
回転でピン |

|
移動と回転でピン |
IK Blend および IK Pull
| セル | エフェクタの状態 |
|---|---|

|
IK Blend T が 1.00 に設定されます。 |

|
IK Blend R が 1.00 に設定されます。 |

|
IK Blend T および IK Blend R が 1.00 に設定されます。 |

|
IK Pull が 1.00(さらに IK Blend T および IK Blend R が 1.00)に設定されます。 |

|
IK Pull が 0.50 に設定されます。 |
補助エフェクタとピボット エフェクタ
| セル | エフェクタの状態 |
|---|---|

|
メイン エフェクタには補助エフェクタがあります。表示するには[+]アイコンをクリックします。 |

|
メイン エフェクタにはピボット エフェクタがあります。表示するには[+]アイコンをクリックします。 |

|
補助エフェクタ |

|
ピボット エフェクタ |
キャラクタ(Character)ビューの手足の横にある矢印アイコン  を使用すると、拡大ビューに切り替えることができるため、キャラクタの手足の内部で個々のエフェクタを選択できます。各ビューの右上隅の手または足のアイコンをクリックすると、左のボディ パーツと右のボディ パーツが切り替わります。
を使用すると、拡大ビューに切り替えることができるため、キャラクタの手足の内部で個々のエフェクタを選択できます。各ビューの右上隅の手または足のアイコンをクリックすると、左のボディ パーツと右のボディ パーツが切り替わります。
手
フィート
HumanIK コントロールの IK Blend T スライダおよび IK Blend R スライダ(以前は Reach と呼ばれていた)を使用して、スケルトンがどのソリューション(IK または FK)に従うかを決定することができます。コントロール リグにキーフレームを設定すると、IK ソリューションと FK ソリューションの両方がキー設定されます。
選択したボディパーツにスタンス ポーズを強制的に設定できます。アクティブの操作モードまたはキー設定モードによって、クイック アクセス アイコン  または
または  > Edit > Controls > Stance Pose を選択することによってスタンス ポーズを強制的に設定したときの、コントロール リグの反応が決まります。
> Edit > Controls > Stance Pose を選択することによってスタンス ポーズを強制的に設定したときの、コントロール リグの反応が決まります。
これは、キャラクタのポーズを作成するために、特定のボディ パーツのみをリセットする必要がある場合に、ポーズからポーズへのキャラクタ アニメーションの間に役に立ちます。