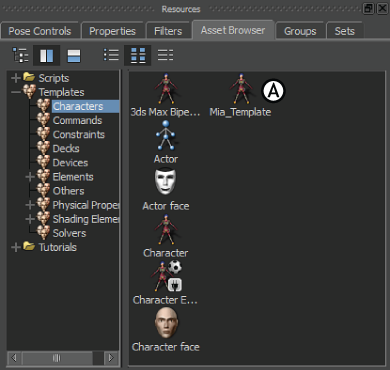3ds Max Biped Template を編集し、カスタマイズしたテンプレートとして保存できます。カスタマイズした Biped テンプレートを保存すると、そのテンプレートは Asset Browser > Characters フォルダに表示されます。
3ds Max Biped Template をカスタマイズするには:
- C:¥ > My Documents > MB > <バージョン> > config > CharacterTemplate フォルダに移動します。
- 3ds Max Biped Template.pyファイルのコピーを作成します。
ヒント:編集する MotionBuilder ソフトウェア ファイルのコピーを作成します。これにより、オリジナルのファイルを元の状態のまま維持できます。
- コピー ~ 3ds Max Biped Template.py ファイルを開きます。
- Windows ダイアログ ボックスで、[一覧からプログラムを選択する]を選択して OK をクリックします。
- [ファイルを開くプログラムの選択]ダイアログ ボックスで、テキスト エディタ プログラムを選択し、[この種類のファイルを開くときは、選択したプログラムをいつも使う]をオフにしてから OK をクリックします。
- ファイルを変更します。
- Python スクリプトがキャラクタを作成しないことを確認します。このスクリプトがキャラクタを作成すると、競合が発生するためです。
- 複数のキャラクタを含むシーンがある場合、シーンに最後に追加されたキャラクタをキャラクタライズします(FBSystem().Scene.Characters[len(FBSystem().Scene.Characters) - 1])。これは、テンプレートを適用した時点でキャラクタが作成されたために必要です。このようにして、Undo
機能にエクスポーズされます。
- [ファイル] > 名前を付けて保存]を選択してファイルを保存します。[名前を付けて保存]ダイアログ ボックスのファイルの種類のドロップダウン メニューから「すべてのファイル」を選択し、ファイル名に拡張子 .py を付けます。
- Character Template フォルダで、コピー ~ 3ds Max Biped Template.py ファイルを削除します。
MotionBuilder の再起動後に、新しいテンプレートが Asset Browser > Characters アセット フォルダに表示されます。
3ds Max Biped Template をカスタム スケルトン用に変更する
現在の 3ds Max Biped Template.py スクリプトをカスタム スケルトン用に変更できます。
3ds Max Biped Template.py スクリプトをカスタム スケルトン用に変更するには:
- C:¥> My Documents > MB > <バージョン> > config > Character Template フォルダに移動します。
- 3ds Max Biped Template.pyファイルのコピーを作成します。
ヒント:編集する MotionBuilder ソフトウェア ファイルのコピーを作成します。これにより、オリジナルのファイルを元の状態のまま維持できます。
- コピー ~ 3ds Max Biped Template.py ファイルを開きます。
- スクリプトの先頭に、変更する必要のある 3 つの変数があります。
- カスタム スケルトン用の bipedrootname # : bipedrootname # をルート ノード名に設定します。
- bipedPrefixNamingScheme = False # : 通常の Biped の命名規則を使用しないカスタム スケルトンの場合は、これを False に設定する必要があります。
- bipedMap # : スケルトンのカスタム マッピングを使用してこの Python ディクショナリにデータを入力します。
注:同じ Biped をシーンに複数回マージする場合、制限があります。MotionBuilder の命名スキームが
3ds Max Biped Template.py スクリプトと競合します。スクリプトを変更するには、すべてのボーンに、末尾に連番の付かない適切な名前を付ける必要があります。この問題を回避するには、同じ Biped をシーンにマージするとき、Merge Options ダイアログで Apply
Namespace をアクティブにします。Apply Namespace オプションを使用すると、Biped の先頭にネームスペースが追加され、「省略名」は正確でありながらも、名前の一意性が保証されます。「
Merge Options ダイアログ ボックス」の「
Namespace 領域」を参照してください。