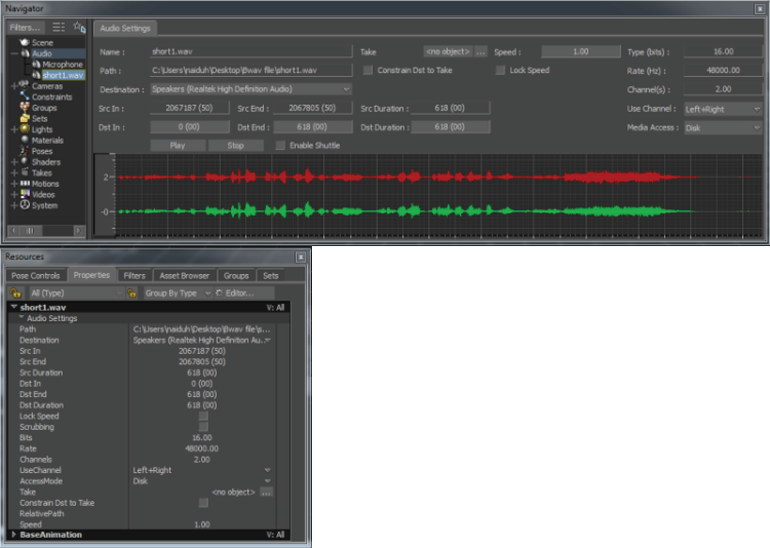オーディオ設定では、オーディオの速度の調整、左、右または両方のチャネルの選択などを行います。オーディオ設定は、 ウィンドウおよび ウィンドウ タブに表示されます。
ウィンドウの で次のボタンをクリックします。
- — オーディオ コンテンツを再生します。
- — オーディオを停止します。
次の表では、 タブのオーディオ設定を説明します。
注:括弧内に記載された設定名は、Navigator ウィンドウの ペインに表示される名前に対応しています。
| オーディオ設定 |
説明 |
| Path |
オーディオ ファイルの読み込み元のパス |
| Destination |
オーディオ ファイルの再生先のデバイス。 接続されたすべてのオーディオ デバイスのリストから再生先のデバイスを選択します。
|
| Src In Point |
ソース オーディオ シーケンスに録音されたオーディオ サンプルの数と、オーディオ ファイルの開始フレーム。この情報はタイム スタンプとして保存され、BWAV ヘッダ ファイルにのみ含まれ、WAV ファイルには含まれません。
|
| Src End Point |
ソース オーディオ ファイルの最終フレーム。 |
| Src Duration |
ソース オーディオ ファイルに含まれるフレームの総数。
注:ソース オーディオ ファイルが記録されたときに、 Src In Point、 Src End Point、および Src Duration のパラメータがあります。したがって、これらのフィールドのデータは変更できません。
|
| Dst In |
選択された再生先(スピーカなどの出力デバイス)でオーディオが再生される開始フレーム。 |
| Dst End |
オーディオ ファイルの最終フレーム。 |
| Dst Duration |
オーディオ ファイルの合計期間。
注:開始および終了時間を指定してオーディオ ファイルを再生するには、、、および の値を変更してください。
|
| Scrubbing (Enable Shuttle) |
シャトル モードを有効にします。タイムラインの開始フレームおよび終了フレームの間でオーディオを前後にシャトルできます。 オーディオを前後にシャトルするには、J キーとマウスの左ボタンを同時に押して、マウスを の左または右に移動します。このオプションを使用すると、 の値を手動で変更せずに、速度の上げ下げを行うことでオーディオを聞くことができます。
|
| Type (Bits) |
各オーディオ サンプルに対して記録される情報のビット数を指定します。ビット(8、16、または 24)の深さは、オーディオ サンプルの解像度および音質に直接対応します。 |
| Rate (Hz) |
毎秒のオーディオ サンプル数を指定します。
注:Type および Rate 値は、オーディオ ファイルのヘッダ情報の一部です。
|
| Channels |
ソース オーディオがモノラル(1.0)ファイルであるか、ステレオ(2.0)ファイルであるかを指定します。 |
| Use Channel |
Left または Right (モノラル)チャネルおよび Left +Right (デュアル) チャネルがサポートされています。Right または Left チャネルのみを選択した場合、選択されていないチャネルは ウインドウでは薄い色で図示されます。
|
| Access Mode (Media Access) |
オーディオ ファイルを選び再生する場所を指定します。オーディオ ファイルを選択する場所として、 または を選択できます。
|
| Take |
オーディオ ファイルが割り当てられる現在のテイクを指定します。オーディオ ファイルが多数あり、オーディオ ファイルごとに異なるテイクを割り当てる場合、 の値を変更することができます。
|
| Constrain Dst to Take |
の値の変更を制限します。
注:このオプションをオンにすると、自動的に オプションがオンになります。
|
| Relative Path |
オーディオ ファイルの場所。 |
| Speed |
サウンドが指定された条件下で特定のメディア内を移動する速度。アニメーション シーンの遅い動き、または速い動きに合わせてオーディオの速度を上げたり下げたりします。 このオプションを使用して、オーディオの速度を 0.01 ~ 10 まで調整することができます。つまり、元の速度(1.0)の 100 倍遅く、または 10 倍速くオーディオを再生することができます。
|
詳細については、「Audio 設定」のトピックを参照してください。
オーディオ ファイルの相対パスを取得するには
- メニューから、 を選択します。
ウィンドウが表示されます。
- ファイルの名前を指定し、 をクリックします。
オーディオ コンテンツを含むファイルを保存したパスが、 フィールドに表示されます。この相対パスは、後にオーディオ コンテンツを含むファイルを開く際に使用できます。