There are two basic methods to transform your objects: using the Transformation handles, or by entering specific coordinates.
By default, when you transform an object, the transformation is applied from a starting point or ‘pivot’ at the center of the object. If you want to transform an object from a point other than it’s own origin, you can adjust the Transformation pivots. See Transformation pivots for more information.
To transform objects with Transformation handles:
Transformation handles (arrows for translation, rings for rotation, and handles for scaling) appear on the selected object.
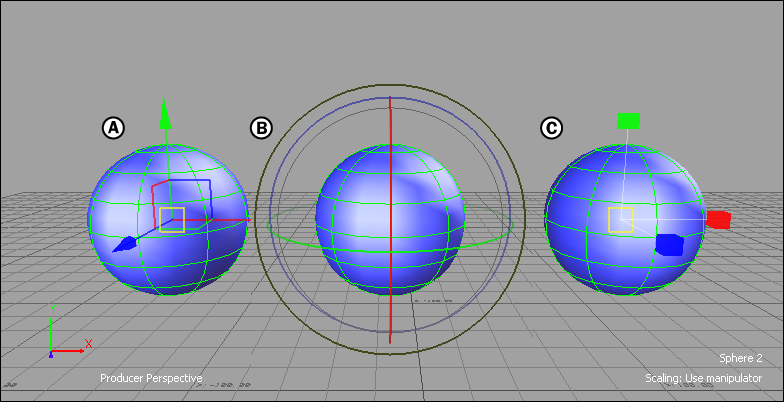
Transformation handles on a sphere A. Translation B. Rotation C. Scaling
To transform objects using the Free Transform plane:

Sphere in Scaling mode A. Free Transform plane
To transform objects using specific coordinates:
To drag through numbers more slowly, right-click and drag in the field.
The currently selected Transformation and Reference modes are displayed beside the Global/Local/Layer fields in the Viewer window.
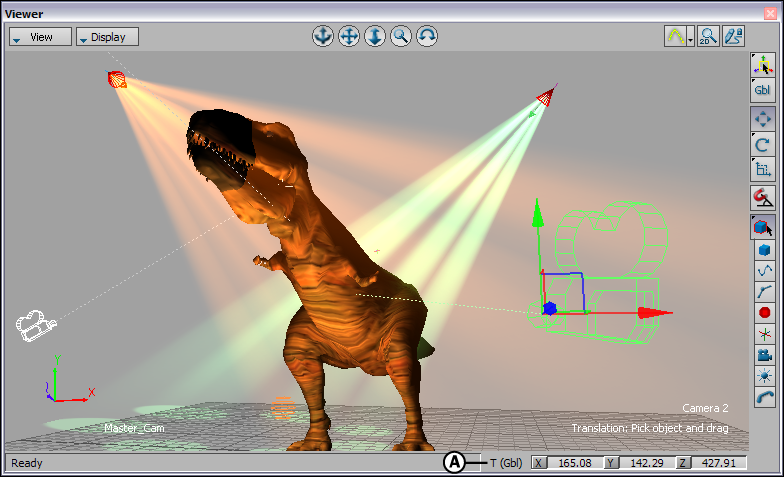
Viewer window A. Global/Local/Layer fields