The Material Properties area enables you to modify the material settings’ attributes.
Drag the material onto a model in the scene to see the results in the Viewer. Any color and level adjustments you make in the Material properties update in real time. See Applying a material to a model.
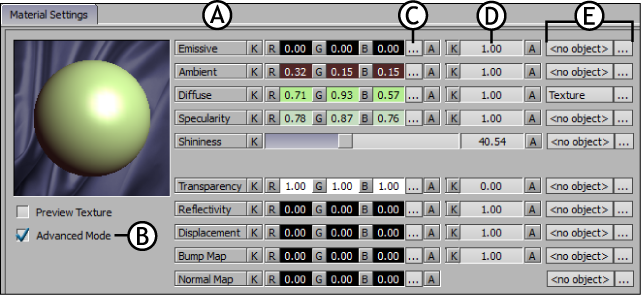
Material Settings A. Material Properties area B. Advanced Material Properties Mode option C. Material Color button D. Material factor field E. Texture list and button
Advanced Material Properties Mode option
The Advanced Material Properties Mode option lets you switch between the basic material settings and the advanced material settings. Use the advanced settings when working with shaders. Shaders let you see the results of the advanced settings in the Viewer window. See Advanced material settings. The basic material settings are those you can use without also applying a shader. See Basic material settings.
The Material Color button opens the Color window which lets you modify the material properties’ color. You can adjust the color for Emissive, Ambient, Diffuse, and Specularity properties without the need to apply a shader. The remaining material properties with RGB settings, with the exception of the Normal Map, need to interact with a shader to have any effect in the Viewer.
See Adjusting material color and Color window.
Each material property has a value which lets you control its intensity. For example, an intensity value of 1.00 for Ambient may be too strong, depending on the Ambient color, while an intensity value of 0.50 may keep the Ambient color from overshadowing the Diffuse color.
The Texture list and button let you attach a texture to a material property. You can also use these settings to detach a texture from a material property.
The Texture list displays the texture you have attached to the material. You can select the texture in this list and click the Remove button to detach a texture from the material. To detach a texture, you can also right-click on either the list or the button and select Detach from the menu.
The Texture button displays a list of textures in the scene. This Texture list lets you select a texture to attach to a material property.
Which textures display depends on the types of shaders that are applied to the model. For example, a texture attached to the Diffuse property displays on the model without the need for a shader, while a texture attached to the Bump Map property needs a Bump Map shader applied to the model and at least one light in the scene. See Materials working with shaders and textures and Adding a texture to a material.