The Triggering Options area lets you select the motion clips of the triggering group and define triggers.
The Triggering Options area can be divided into two parts:
The Motion Clips pane lets you add motion clips to the triggering group and select the triggers that initiate their execution.
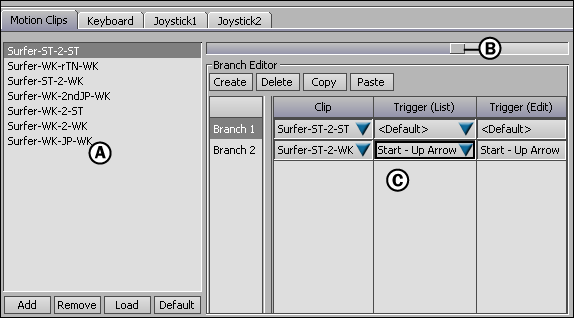
Motion Clips pane A. Motion Clips list B. Activity Progress bar C. Branch editor
The Motion Clips list displays all of the motion clips for the selected trigger group and provides the following buttons:
| Button | Description |
|---|---|
| Add | Adds a motion clip to the triggering group. You can use .fbx or .bvh files as motion clips in the Animation Trigger window. You can load all motion clips in a folder at the same time by entering *.fbx (or *.bvh) in the File Name field of the Open directory dialog box. These files must contain data matching the models. For example, if you are animating a bipedal model, you select a clip that has a compatible set of nodes. |
| Remove | Deletes the selected motion clip from the Motion Clips list, and also deletes the branches that use this motion clip. |
| Load | Loads the content of a motion clip into a selected motion clip whose link has been broken. The name of the selected motion clip remains unchanged. |
| Default | Positions the selected motion clip at the top of the Motion Clips list, which makes it the motion clip that is played when no other clip is selected for playing. Default also deselects all motion clips so that the Branch editor is empty. |
| Activity Progress bar | Shows the progress of each motion clip and is only active when the Active option in the Links pane is selected. |
| Branch Editor | The Branch editor lets you create branches of motion clips that can be triggered using the source device. Only one motion clip of a given branch can be triggered at a time. For a description of each Branch Editor column, see Branch Editor. |
The Branch editor lets you create branches of motion clips that can be triggered using the source device.
The following columns and options make up the Branch editor:
| Column/Option | Description |
|---|---|
| Create button | Adds a branch. By default, the clip of a new branch is set to the selected motion clip and is named consecutively Branch 1, Branch 2, and so on. You cannot rename branches. |
| Delete button | Deletes the selected branch. |
| Copy button | Copies the entire list of branches associated with the selected motion clip. You can paste this list onto another motion clip using the Paste button. |
| Paste button | Pastes the list of branches onto the selected motion clip and replaces the previous list. |
| Clip column | Selects the motion clip to execute from the Motion Clips list. If the Active option in the Links pane is selected when you modify the Clip column, the current motion clip in the Motion Clips list switches to the clip you just selected. |
| Trigger (List) column | Specifies the trigger that executes the branch. Triggers are defined in the Keyboard, Joystick1, or Joystick2 panes depending on the device. See Keyboard and Joystick panes. |
| Trigger (Edit) column | Edits the name of the trigger selected in the Trigger (List) column. To edit the name, double-click the field, type the name, and press Enter. |
The Keyboard and Joystick panes define the triggers used by the Branch editor. You must define keyboard or joystick triggers before you can trigger motion clips.

Keyboard pane A. Source Name field B. Rename button C. Device Active option D. Controls list
MotionBuilder is compatible with all the joysticks supported by the operating system on which MotionBuilder is installed.
The Joystick panes are almost identical to the Keyboard pane, except that they have different trigger options. The contents of the Keyboard, Joystick1, and Joystick2 panes are as follows:
| Option | Description |
|---|---|
| Source Name | Displays the device for which the triggers are defined. The Rename button lets you enter a name for the source. |
| Rename | Lets you rename the Source Name. |
| Device Active | When activated, it indicates that the Animation Trigger window is set to receive data from the source. |
| Controls List | Lists the controls available with the selected source. In the Keyboard pane, the keyboard keys are listed. In the Joystick panes, the joystick directions and buttons are listed. |