MotionBuilder has a character template specifically for use with 3ds Max Bipeds. The 3ds Max Biped Template is identical to the MotionBuilder standard Character constraint, but it uses the 3ds Max Biped naming convention instead.
The 3ds Max Biped Template recognizes bones of biped objects created in 3ds Max and it recognizes namespaces.
For example, if you drop the 3ds Max Biped Template on a skeleton, the character is re characterized using a 3ds Max Biped-specific naming template.
You can customize the 3ds Max Biped template. See Customizing the 3ds Max Biped template.
To characterize a 3ds Max biped:
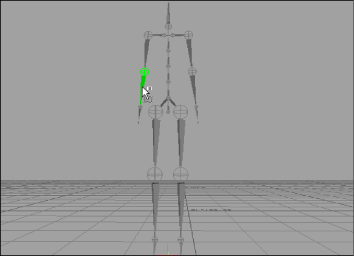
Drag the 3ds Max Template onto the Biped in the Viewer window.