This example shows two models, Orange, and Spoon. This workflow shows a joint applied to the models that is then set so that Orange swings from the end of Spoon.
Use the polySphere element in the Asset browser when you require a sphere model for Physics solves. The Elements folder Sphere "element" has geometry that may produce unpredictable results.
To connect multiple objects in a chain, see Multiple Joint workflow.
To create joint behavior between two or more objects:
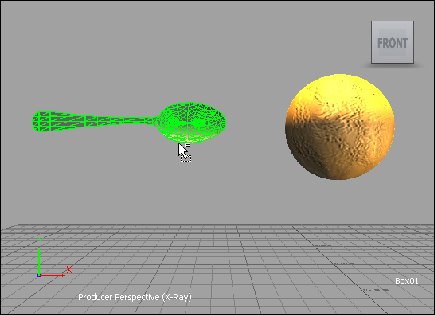
A Rigid Body property is dragged onto the Spoon
In this example, a Rigid Body property is added to the Orange and the Spoon objects.
You can use any object as a pivot point, but the joint orientation for physics is read from the local orientation of the pivot object.
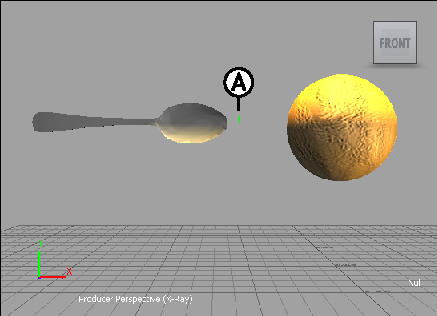
A. Drag a Null element between the objects.
In this example, the spoon remains still and the orange swings from it, so the spoon object is set to Passive.
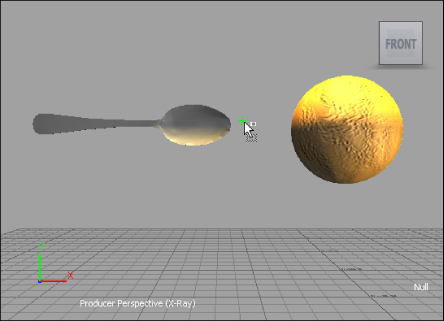
Apply the Joint property to the Null to make it the pivot point.
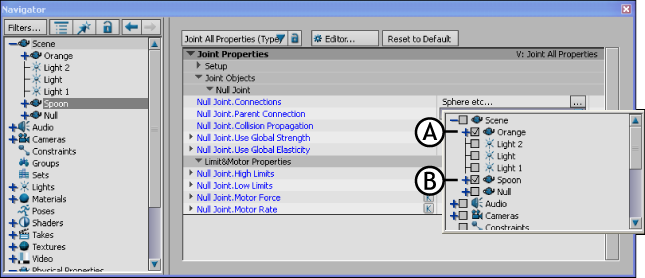
Select the element affected by the Joint behavior. A, (Orange), and B, (Spoon) are the objects in this example.
In this example, the Orange and Spoon are the affected objects.
You can also drag objects to the asset list, which lets you choose the hierarchy order by order in which you selected the objects. In this example, if you select Spoon first, it becomes the parent, and if you select Orange first, it becomes the parent.
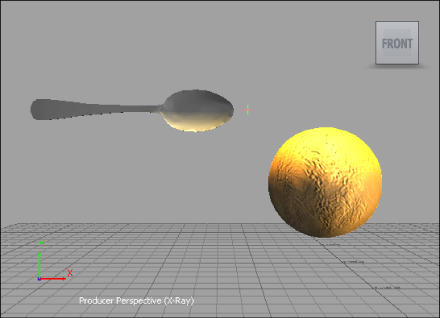
Orange swings from Spoon.
When you set the Physics Solver to Live, if you select an object that has a Physical property, such as Ragdoll, Rigid Body, or Joint attached to it, you must deselect the object otherwise the object will ignore the Physics Solver. This is because selecting the Physical property object when the Physics Solver is Live during recording re-evaluates the FCurves based on the Frame Rate shown in the Transport Controls.