使用“展开”(Unfold)功能,可以展开多边形对象的 UV 网格,同时尝试确保 UV 不重叠。通过优化 UV 坐标的位置,“展开”有助于最小化有机多边形网格上的纹理贴图的扭曲,使其能够更准确地反映原始多边形网格。例如,如果 UV 的初始形状导致图案纹理扭曲,则可以使用“展开”(Unfold)功能最小化扭曲,因为它将尝试保持 UV 相对于原始多边形网格的关系。

“展开”适用于需要从有机形状十分复杂的多边形模型中创建 UV 网格的情况。在这些情况下,其他投影方法可能无法成功完成任务,且自动映射将生成过多的单个 UV 壳,不得不在映射之后多次执行移动并缝合操作。例如,倾向于通过其他投影方法重叠的多边形模型将非常适合使用“展开”(Unfold)功能。
与“自动映射”(Automatic Mapping)相比时,“展开”(Unfold)可在较大的 UV 壳区域上生成良好的 UV,因为它可以使相邻面保持在一起(相比之下,“自动映射”(Automatic Mapping)则会生成许多分离的 UV 壳)。
处理非有机的简单多边形网格形式时,无需使用“展开”。在这些情况下,其他投影技术或“自动映射”会更适合、更直接简便。例如,可以对墙进行平面投影,或者对瓶子进行圆柱形投影。
该网格必须已先展开 UV。几乎可以使用任何映射技术(例如,圆柱形映射、球形映射等)来创建 UV。通常,UV 的初始形状不会影响最终的展开结果。但是,其初始形状应尽可能避免扭曲,这样在展示并促进选择要切割的 UV 边时,可以避免计算时间过长。
展开之后,多边形网格应当能够相对平坦地放置,不会出现重叠。设想沿衬衫侧面进行切割,以便其图案可平坦地放置在桌面上。如以下示例,在 Maya 中,必须从原始壳中切割边,才能展开 UV 纹理。
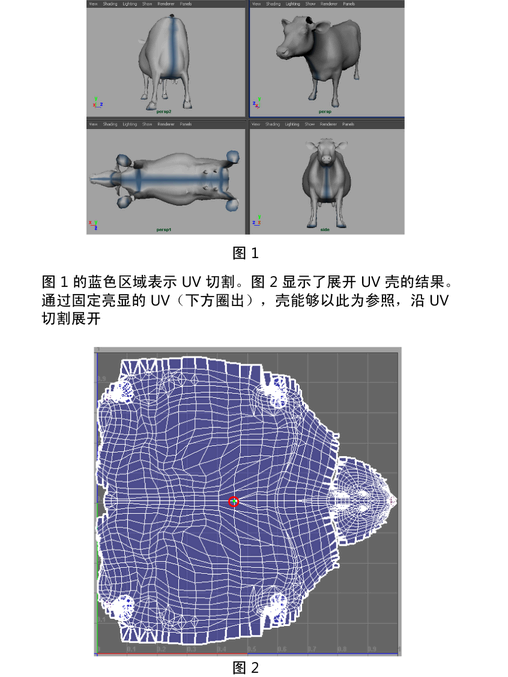
在实际切割之前,找到边切割需要进行一些计划,以获得最佳的展开结果。边切割越好,原始多边形及其对应的 UV 网格之间的相关性越佳。此外,您应预计到多边形的边切割将导致纹理沿边出现不匹配的现象,需要在其可见性最差的模型中找到这些边。例如,在角色的手臂下或腿的背面上进行边切割。
展开 UV 壳时,应考虑展开的相对位置,这一点至关重要。固定的 UV 将提供一个定位点,其他 UV 可围绕该定位点展开。通常,如果展开 UV 壳时未固定任何点,则壳将展开为非常细小的网格或意外形状。对于对称网格,通常需要沿对称直线固定 UV。
有关固定的详细信息,请参见固定。
使用“平滑 UV 工具”(Smooth UV Tool)时,任何未选定的 UV 均会自动固定。相反,使用“展开”(Unfold)命令时,可以选择固定任何选定的 UV 或者未选定的 UV。
请在网格上执行初始 UV 映射操作,以生成 UV 纹理网格(例如,使用创建 UV > 圆柱形映射(Create UVs > Cylindrical Mapping))。
有关确定边切割的其他提示,请参见 UV 展开工作流提示。
 。
。
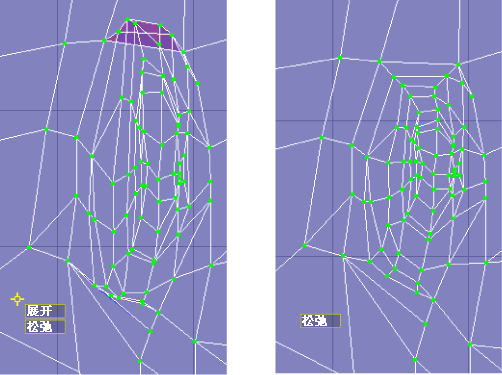
使用“平滑 UV”(Smooth UV)工具,可以选择展开整个网格或仅展开部分网格。但是,不能使用该工具一次展开多个 UV 壳。可能还需要控制“展开”(Unfold)操作的特定纵横比。可以使用“展开”(Unfold)选项进行控制。
 ”。
”。
 键。
键。
通常,“展开”(Unfold)操作需要多次迭代,才能实现所需的最终结果。在各迭代之间,可能通常需要细化切割,添加新切割,移动并缝合 UV 边或添加/更改固定的 UV。
当您对最终的展开结果感到满意时,请使用“多边形 > 排布”(Polygons > Layout)作为最终步骤,确保已根据需要排布 UV。
尽管可以采用一片的方式展开一个模型的完整 UV 网格,但还有一种方法可以将 UV 网格切割为更小的区域,并分别展开网格的各个部分。使用该策略,可以更轻松地通过固定等方式控制展开的区域。完成展开操作之后,您需确定何处可以安全切割网格,并稍后根据需要重新缝合 UV。您所采用的具体方法将由网格的复杂程度以及各个产品的要求加以确定。
在 UV 网格上放置边切割时,应使 UV 网格能平坦放置,就像已展开一样。边切割十分重要,因为它们允许 UV 纹理坐标在“展开”(Unfold)操作期间以尽可能减少扭曲的形式自由展开。
边切割还应放置在 UV 网格中的、在最终渲染图像中几乎看不见的区域内。这样一来,可以减少查看器沿纹理边看到生成的纹理瑕疵的可能性。
通过使用“选择最短边路径工具”(Select Shortest Edge Path Tool)(“选择 > 选择最短边路径工具”(Select > Select Shortest Edge Path Tool)),可以快速选择边路径。
无论何时,若要重复选择复杂的边、顶点或 UV,则可创建这些组件的选择集(称为“快速选择集”(Quick Select sets)),以便稍后可以轻松选择这些组件。若要创建“快速选择集”(Quick Select sets),请选择集中所需的组件,然后选择创建 > 集 > 快速选择集(Create > Sets > Quick Select Set)。这在“展开”操作期间需要反复选择固定的 UV 时特别有用。
在场景视图和“UV 纹理编辑器”(UV Texture Editor)中查看并选择边界边,这一点至关重要。通过选择显示 > 多边形(Display > Polygons) > “纹理边界边”(Texture Border Edges),可以启用纹理边界的显示。这会将多边形网格上的 UV 边界显示为较粗的线,以便您在切割 UV 时可以查看进度。
根据开始时切割 UV 纹理网格边的位置,可以固定 UV 纹理网格的特定位置或区域,以便与“展开”(Unfold)功能结合使用创建临时定位点。例如,使用四足动物的多边形网格,可以沿四足动物的脊椎从鼻子尖端处开始、到尾部尖端处结束选择顶点(假定该脊椎尚未切割),然后使这些顶点与“UV 纹理编辑器”(UV Texture Editor)内的垂直轴或水平轴对齐。执行下一次“展开”(Unfold)迭代时,请启用“展开 UV 选项”(Unfold UVs Options)窗口中的“固定选定 UV”(Pin Selected UVs)选项,以便在“展开”(Unfold)操作继续的同时,选定的 UV 仍在定位点上。稍后,UV 将相对于固定区域展开。如果创建包含 UV 组件的 QuickSets,则固定操作将更快速地继续进行。
“固定”操作对于确保区域在展开期间区域不移动十分有用。此外,当某些区域展开到所需的结果时,如果需要在执行其他“展开”迭代的同时保持这些区域,“固定”操作也十分有用。必要时,可以固定壳的边界边。通过这种方式,可以在固定壳边界的同时使用“展开”(Unfold)功能,以展开该壳的内部 UV。
默认情况下,“展开”功能将以不受限制的方式沿所有方向展开 UV。可以约束展开过程,以便约束 UV 出现在“UV 纹理编辑器”(UV Texture Editor)的 2D 视图中时沿垂直方向或水平方向展开。
如果 UV 的外观在某一方向上十分良好、但在另一方向上还需优化,则该选项十分有用。
使用“平滑 UV 工具”(Smooth UV Tool)时,通过在按住  键的同时拖动鼠标,可以约束“展开”操作的方向。
键的同时拖动鼠标,可以约束“展开”操作的方向。
使用“展开”(Unfold)选项时,可以将“展开约束”(Unfold constraint)设定为“垂直”(Vertical)或“水平”(Horizontal),以约束展开的方向。此外,“展开约束”(Unfold constraint)设置还考虑了您为“展开”操作设定的任何固定设置。