移動ツール(Move Tool)、回転ツール(Rotate Tool)、スケール ツール(Scale Tool)の設定で、変換する軸を選択します。この設定を表示するには、ツール ボックスの各ツールをダブルクリックするか、ツール設定(Tool Settings)エディタでツールを選択します。
移動/スケール ツール(Move/Scale Tool)の移動軸を、以下の方法でさらに指定することができます。
ライブ オブジェクトの軸に沿ってオブジェクトを移動/スケールするように、移動/スケール ツール(Move/Scale Tool)を設定できます。コンストラクション プレーンをライブにするのが最も一般的ですが、どのようなオブジェクトでもライブに設定できます。
例: ライブ オブジェクトの軸に沿ってオブジェクトを移動する。
 をクリックするか、修正 > ライブ サーフェスにする(Modify > Make Live)を選択します。
をクリックするか、修正 > ライブ サーフェスにする(Modify > Make Live)を選択します。
 を選択します。
を選択します。
移動ツールの移動矢印はライブ コンストラクション プレーンに揃えられます。
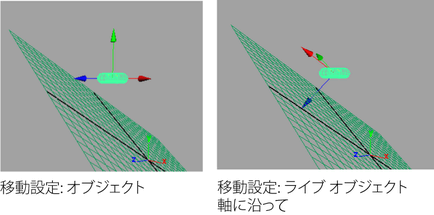
移動矢印をクリック & ドラッグすることにより、サーフェスに沿って 2 方向に、またはサーフェスに対して直角に、トーラスを移動できるようになります。
移動矢印の中心点をクリック & ドラッグすると、既定の動作(ライブ ジオメトリにスナップ)でオブジェクトを移動することができます。詳細については、修正 > ライブ サーフェスにする(Modify > Make Live)と移動ツール(Move Tool)を参照してください。
ポイントの選択により定義された軸に沿って選択したオブジェクトをトランスフォームするように、移動/スケール ツール(Move/Scale Tool)を設定できます。
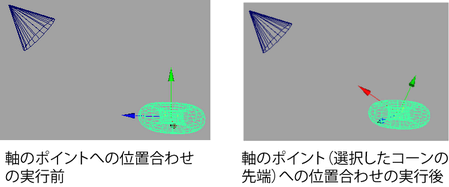
新しい軸の設定を確認するには、移動ツール(Move Tool)設定を開き(移動ツール(Move Tool)アイコンをダブル クリック、または修正 > トランスフォーム ツール > 移動ツール(Modify > Transformation Tools > Move Tool) >  を選択)、カスタム軸方向(Custom Axis Orientation)の下にある 3 つのボックスを調べます。
を選択)、カスタム軸方向(Custom Axis Orientation)の下にある 3 つのボックスを調べます。
スケール ツール(Scale Tool)の軸の設定には、上記の手順のスケール ツール(Scale Tool)を置き換えることによってほぼ同じワークフローを使用できます。
エッジまたはフェースによって定義された軸に沿って選択したオブジェクトを移動するように、移動ツール(Move Tool)/スケール ツール(Scale Tool)を設定できます。
新しい軸の設定を確認するには、移動ツール(Move Tool)設定を開き(移動ツール(Move Tool)アイコンをダブル クリック、または修正 > トランスフォーム ツール> 移動ツール(Modify > Transformation Tools > Move Tool) >  を選択)、カスタム軸方向(Custom Axis Orientation)の下にある 3 つのボックスを調べます。
を選択)、カスタム軸方向(Custom Axis Orientation)の下にある 3 つのボックスを調べます。
スケール ツール(Scale Tool)の軸の位置合わせには、上記の手順のスケール ツール(Scale Tool)を置き換えることによってほぼ同じワークフローを使用することができます。
カスタム軸に沿ってオブジェクトを移動/スケールするように、移動/スケール ツール(Move/Scale Tool)を設定することができます。
 または修正 > トランスフォーム ツール > スケール ツール(Modify > Transformation Tools > Scale Tool)を選択します。
または修正 > トランスフォーム ツール > スケール ツール(Modify > Transformation Tools > Scale Tool)を選択します。
