選択したオブジェクト、またはコンポーネントの移動マニピュレータを表示します。
オプション
の座標系を選択する
ウィンドウを使用して、の座標系()を設定することができます。
-
-
オブジェクト座標系でオブジェクトを移動します。軸の方向には、オブジェクト自体に対する回転が含まれます。複数のオブジェクトを選択している場合、各オブジェクトは自分自身の座標系に従って同じ距離だけ移動します。
-
-
オブジェクトをその親ノードのオブジェクトの回転に合わせて移動します。移動は、ローカル座標系の各軸にコンストレイントされます。オブジェクトの位置合わせは親ノードのオブジェクトの回転に従い、オブジェクト自体の回転は考慮されません。複数のオブジェクトを選択している場合、各オブジェクトは自分自身の座標系に従って同じ距離だけ移動します。
-
-
ワールド空間座標系でオブジェクトを移動します。オブジェクトは、ワールド空間の座標軸方向に移動します。これが既定の設定です。
-
-
選択した頂点または CV を、そのサーフェスの U 方向または V 方向に移動します。通常、このオプションは小さな CV セットに対して使用します。マニピュレータには、このサーフェスの法線、U 方向、V 方向が表示されます。
法線を選択すると、3軸 [UVN]の更新(Update[UVN]Triad)チェック ボックスが表示されます。このオプションをオンにすると、マニピュレータの方向は、移動前のサーフェスではなく移動したサーフェスの方向になります。これが既定の設定です。このオプションをオフにすると、マニピュレータは移動前のサーフェスの方向を維持します。
-
-
オブジェクト上での軸に位置合わせします。オブジェクトのでを別の値 に設定してある場合に(オブジェクトの方向は、オブジェクトのローカル回転軸の方向に対してオフセットされます)、このアトリビュートが作用します。そうでない場合は、はオブジェクトと同じように作用します。
-
-
選択した頂点または CV の法線を結合した平均に沿って移動します。
-
-
(この設定は、がオンになっていると機能しません。)ライブ オブジェクトの軸に沿ってオブジェクトが移動するように、を設定します。コンストラクション プレーンをライブにするのが最も一般的ですが、どのようなオブジェクトでもライブに設定できます。ライブ オブジェクトが存在し、このオプションを選択しているときに、の移動矢印でライブ コンストラクション プレーンに位置合わせします (ライブ オブジェクトのジオメトリは問題ではありません。移動はライブ オブジェ クトの軸に沿って位置合わせされます)。
-
-
カスタム軸の x、y、z オフセットをラジアン単位で入力します。
-
-
ポイントの選択により定義された軸に沿って選択したオブジェクトを移動するように、を設定できます。
移動軸を変更するため、ポイントを設定するには
- オブジェクトを選択します。
- をクリックします。
- シーンから点を選択します。この点は、現在選択されているオブジェクトを含む任意のオブジェクト上の 1 点です。
の軸が変化します。
領域の 3 つのボックスに、新しい軸設定が表示されます。
-
-
エッジによって定義された軸に沿って選択したオブジェクトを移動するように、を設定できます。
移動軸を変更するため、エッジを設定するには
- オブジェクトを選択します。
- をクリックします。
- シーンでエッジを選択します。このエッジは、現在選択されているオブジェクトを含む任意のオブジェクト上のエッジです。
の軸が変化します。
領域の 3 つのボックスに、新しい軸設定が表示されます。
-
-
フェースによって定義された軸に沿って選択したオブジェクトを移動するように、を設定できます。
移動軸を変更するため、フェースを設定するには
- オブジェクトを選択します。
- をクリックします。
- シーンでフェースを選択します。このフェースは、現在選択されているオブジェクトを含む任意のオブジェクト上のフェースです。
の軸が変化します。
領域の 3 つのボックスに、新しい軸設定が表示されます。
-
-
オンの場合、親オブジェクトを移動しても子オブジェクトは移動しません。
-
-
このオプションが選択されると、シーン ビュー内のコンポーネントを移動するとき、対応する UV がそれに応じて UV 空間内で移動されます。その結果、テクスチャがゆがむことはありません。
-
-
設定ではオプションが使用できます。ここでは、オブジェクトを移動する増分量(値で指定)を指定できます。
-
-
Maya がオブジェクトを移動する間、相対的な間隔を維持します。移動中に相対的な間隔を維持しない場合は、このオプションをオフにします。
-
-
オプションを選択したときにオブジェクトを移動する増分量を指定します。
-
-
コンポーネントのすばやい移動、シーンでのオブジェクトの配置、特定のメッシュへの調整を行うことができます。詳細については、コンポーネントを微調整モードで移動するを参照してください。
注:の場合にのアクティブ ハンドルを特定の軸に設定すると、複数のフェースを選択してもアクティブ ハンドルは同じ軸上にとどまります。センター ハンドルでを使用する場合は、センター ハンドルを既定のハンドルにします。
ジョイントの方向設定(Joint Orient Settings)
-
-
オンの場合、スケルトンのジョイントを移動すると、ジョイントのオフセット値が自動的に更新されます。これにより、親ジョイントが確実に最初の子ジョイントの方向を正しくポイントします。
ジョイントを移動するも参照してください。
-
-
オンに設定すると、で作成するすべてのジョイントは、ワールド フレームと位置合わせするように設定されます。各ジョイントのローカル軸はワールド軸の向きに設定され、その他の設定は無効化されます。オフに設定すると、次に説明するその他の設定を使用して、ジョイントの位置合わせを指定できます。
-
-
ジョイントのローカル主軸を指定します。これは、ジョイントからボーンに沿って下向きに伸びる軸です。
ヒント:
ジョイントが特定の軸の周りを回転するようにする場合、その軸はであってはなりません。たとえば、の方向が XYZ に設定されている場合、ジョイントがローカル座標 X 軸の周りに回転させることはできません。
-
-
ジョイントの補助的な方向として使用するローカル軸を指定します。残り 2 つの軸のいずれかを選択します。自動的にを決めるようにするには、に設定します。
注:
との両方に同じ軸を設定することはできません。一方の軸に指定済みの軸を使用するように設定すると、もう一方のオプションは別の軸を使用するように自動的に切り替わります。
-
-
補助軸の向き(ポジティブまたはネガティブ)を設定します。
次の設定により、移動中にポリゴン フェースの中央と頂点にスナップすることができます。
-
-
既定ではオンです。コンポーネントを移動する間、相対的な間隔を維持します。ポリゴン コンポーネントの移動やスナップ中に相対的な間隔を維持しない場合は、このオプションをオフにします。
- — または
-
これらの設定により、ライブ状態のポリゴン コンポーネント(フェースの中央および頂点)に移動およびスナップすることができます。
ライブ状態のポリゴン上のコンポーネントにスナップするには
- スナップ先のポリゴンを選択し、
 のアイコンをクリックします。
のアイコンをクリックします。
- で移動(Move)アイコンをダブル クリックして、ウィンドウ
 を開きます。
を開きます。
- ウィンドウで、の設定としてまたはを選択します。
- 移動するオブジェクトをクリックし、中央のマニピュレータ ハンドルを使ってドラッグします。動きは、ライブ状態のポリゴンの、ニアレスト フェースの中央または頂点の位置に制限されます。
注:
矢印マニピュレータ ハンドルは、動きを制限しません。

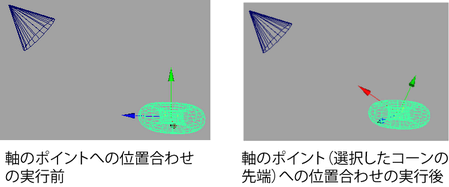
 のライブ サーフェスにする(Make Live)アイコンをクリックします。
のライブ サーフェスにする(Make Live)アイコンをクリックします。
 を開きます。
を開きます。