ペイント エフェクトでストロークをペイントすると、テンプレート ブラシのアトリビュート設定が新しいブラシにコピーされた後、そのブラシがストロークに適用されます。既存のストロークの外観や動きを変更する場合は、次の表を参照してください。
ストロークをペイントした後で、ペイント エフェクト ツール(Paint Effects Tool)用に定義されたストローク設定(表示精度、サーフェスからのオフセット値、圧力マッピング)を変更できますが、それ以外にも複数のストローク設定を変更することができます。
strokeShape のアトリビュートについては、strokeShape ノードを参照してください。
複数のストロークの設定を同時に変更する(表示の割合(Display Percent)を変更するなど)場合は、変更対象のストロークをすべて選択し、編集 > 種類ごとにすべてを選択(Edit > Select All by Type) > ストローク(Strokes)、アトリビュート スプレッドシート(Attribute Spread Sheet)を開いてキー設定可のシェイプ(Shape Keyable)タブをクリックし、ストローク設定を変更します。設定を変更するためにアトリビュート スプレッドシート(Attribute Spreadsheet)を使用するときの情報については、「既存のストロークのブラシ設定を変更する」を参照してください。
strokeShape アトリビュート エディタ(Attribute Editor)の範囲の境界(End Bounds)セクションで、ストローク エンド境界を切り取ることにより、ストロークのセグメントを表示することができます。最小クリップ(Min Clip)値と最大クリップ(Max Clip)値で定義された範囲内のストローク部分だけが表示されます。このオプションを使用すると、ストロークをアニメートすることができます(たとえば、滴り落ちる水、燃えるヒューズ、棚に伸びる葡萄のつる等)。
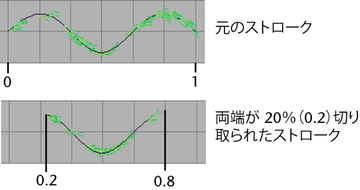
最小クリップ(Min Clip): ストローク セグメントの開始箇所を定義するポイントを指定します。最小クリップ(Min Clip)が 0 である場合、ストロークの左端(先頭)は切り取られません。
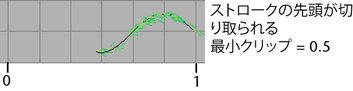
最大クリップ(Max Clip): ストローク セグメントの終了箇所を定義するポイントを指定します。最大クリップ(Max Clip)が 1 である場合、ストロークの右端(終端)は切り取られません。
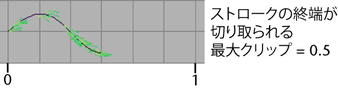
チューブ付きのストロークをペイントすると、法線に沿ってチューブが成長します。法線の方向を定義するには、strokeShape アトリビュート エディタ(Attribute Editor)の法線方向(Normal Direction)セクションを使用します。これらのアトリビュートについては、法線方向(Normal Direction)を参照してください。
スタイラスを使用してストロークをペイントするときに圧力マッピングを設定すると、ストローク パス カーブに沿って点在する UV ポイントに圧力値が割り当てられます。圧力マッピングの設定と圧力値はストロークとともに保存されるため、それらの設定をペイント後に編集することができます。 圧力マッピング(Pressure Mapping)、最小圧力(Pressure Min)、最大圧力(Pressure Max)設定を調整することができますが(詳細については、3D ペイントのセットアップをするを参照)、strokeShape アトリビュート エディタ(Attribute Editor)の圧力マッピング(Pressure Mappings)セクションでも圧力値を調整できます。圧力値の範囲は 0~1 であり、1 が最大の圧力を表します。
1 つのストロークに 100 個以上の圧力値が割り当てられることは珍しくありません。圧力値の配列内にある値を個別に変更することもできますが、ストローク圧力カーブを使用すると複数の圧力値を一度に調整することができます。詳細については、ストロークの圧力値をインタラクティブに変更するを参照してください。
既存のストロークからテンプレート ブラシにブラシ設定をコピーすることができます。テンプレート ブラシにコピーされたブラシ設定をペイントの前に編集すること、またはそれらのブラシ設定を他の既存のストロークに適用することができます。
既存のブラシ(他のストロークに適用されたブラシ)、プリセット ブラシ、テンプレート ブラシからストロークにブラシ設定を適用することができます。
ストロークにブラシ設定を適用する場合、各ストロークに適用されるブラシの設定が同じであってもブラシは互いに独立しているため、特定のブラシの設定を変更しても他のブラシは影響を受けません。ストロークで同じブラシを共有するには、ペイント エフェクト > 1 つのブラシを共有(Paint Effects > Share One Brush)オプションを使用します。詳細については、ストローク間で同じブラシを共有するを参照してください。
最後のストローク操作にプリセット ブラシの設定を適用するには
あるストロークから設定をコピーし、別のストロークにコピーするには
既定では個々のストロークに別々のブラシが適用されますが、単一のブラシを複数のストローク間で共有することもできます。単一のブラシを共有する場合、そのブラシに加えた変更はブラシを共有するすべてのストロークに影響を与えます。数多くのストロークに同じ外観と動きを割り当てる場合(たとえば、頭髪をペイントするためのストロークの場合など)は、ブラシを共有すると非常に便利です。
複数のストローク間で単一のブラシを共有する場合は、最後に選択されたストロークに適用されるブラシが共有されます (最後に選択されたストロークは一次選択オブジェクトとも呼ばれ、既定では緑色で強調表示されます)。たとえば、strokeFern1 に適用されているブラシを strokeGrass2、strokeGrass3、strokeGrass4 の間で共有する場合は、最初に 3 つの草(Grass)ストローク(strokeGrass2、strokeGrass3、strokeGrass4)を選択した後で、strokeFern1 を選択する必要があります。
ペイント エフェクト(Paint Effects)は、共有されているブラシの設定に基づいて、各ストローク用の新しいブラシを作成します。たとえば、ferns1 という 1 つのブラシを共有する 3 つのストロークの共有を解除すると、最初に作成されたストロークにブラシ ferns1 がそのまま適用され、ferns2 および ferns3 という新しいブラシ(ferns1 と同じ設定を持つブラシ)が作成されて、残り 2 つのストロークに適用されます。
ストロークのパスは、複数の制御点からなるストローク パス カーブによって定義されます。鉛筆カーブ ツール(Pencil Curve Tool)を使用するときと同様に、ストロークをペイントすると余分な制御点が作成されることがあります。不要な制御点や位置の不適切な制御点を除去すると、ストローク パス カーブが単純化され、制御点間を通過するパスが滑らかになります。
下記の手順によるストローク パス カーブの単純化は、カーブのリビルドとは意味が異なることに注意してください。カーブの単純化ではストロークとチューブの外観が保持されますが、カーブをリビルドするとストロークやチューブの外観が破棄されます。
ストローク パス カーブを単純化すると、制御点がカーブから除去されます。制御点を除去しないでカーブを滑らかにする場合は、ストロークの StrokeShape ノードのスムージング(Smoothing)アトリビュートを使用してください。詳細については、既存のストロークのストローク設定を変更するを参照してください。
ストローク パス カーブ上の制御点をトランスフォームすることによって、ストロークのシェイプを編集することができます。
ストロークのシェイプを編集する前に、ストローク パス カーブを単純化してストローク パス カーブ上にある制御点の数を減らしてください。詳細については、ストローク パス カーブを単純化するを参照してください。
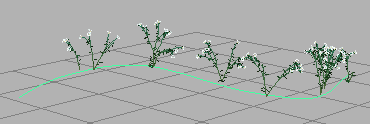
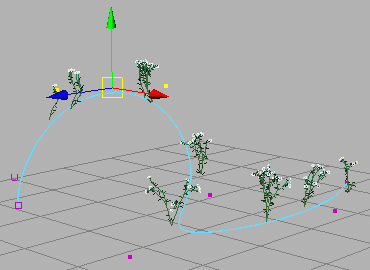
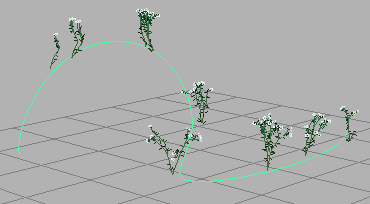
スタイラスを使用してストロークをペイントするときに圧力マッピングを設定すると、ストローク パス カーブに沿った複数の UV ポイントに圧力値が割り当てられます。圧力マッピングの設定と圧力値はストロークとともに保存されるため、それらの設定をペイント後に変更することができます。アトリビュート エディタ(Attribute Editor)を使用して個々の圧力値を別々に変更することもできますが(既存のストロークの圧力マッピングを変更するを参照)、1 つのストロークには一般的に 100 個以上の圧力値が割り当てられるため、個別値の変更は非常に大変な作業になります。
個々の圧力値を編集する代わりにストローク圧力カーブを使用すると、複数の圧力値をインタラクティブに調整することができます。ストローク圧力カーブは、ストロークに沿った複数の圧力値を視覚的に表現したものです。圧力カーブ上の制御点をストロークから離したりストロークに近づけたりすると、ストローク上の圧力値が即座に変更されます。
次の例では、ブラシのチューブの長さ(Tube Length)アトリビュートがスタイラスの圧力にマップされています。ストローク圧力カーブを編集して圧力値を変更すると、チューブの長さが変化します。
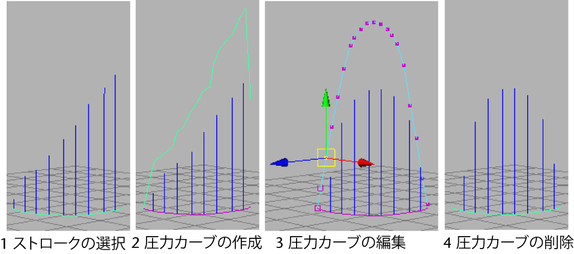
 を選択します。圧力カーブの作成オプション(Make Pressure Curve Options)ウィンドウが開きます。
を選択します。圧力カーブの作成オプション(Make Pressure Curve Options)ウィンドウが開きます。
どのようなブラシを使用する場合でも、ブラシのタイプをそれぞれ消去(Erase)、塗り付け(Smear)、ブラー(Blur)に設定すると、シーン内のストロークで消去、塗り付け、ぼかしの効果を出すことができます。その際、ブラシのシェイプは保たれたまま、既存のストロークが操作されます。たとえば、リーフのシェイプのブラシでペイントする場合は、リーフがペイントされる領域内で、ストロークに対して消去、塗り付け、ブラーの適用が行われます。
消去タイプのブラシはアルファ値を 0 でペイントします。シーン ペインティング ビューや最終レンダーではストロークが真っ黒に表示され、消去効果が確認できない場合があります。しかし、アルファ マットでは「穴」を作り出すため合成ワークフローでは役立つ場合があります。

シーン ペインティング ビューでペイントに消去、またはペイントに塗り付けやブラー(ぼかし)を適用するには
ブラシ タイプを消去、塗り付け、またはブラーに設定した任意のプリセット ブラシを作成してシェルフに保存しておけば、該当の操作が簡単になります。ブラシの作成と保存の詳細については、新しいプリセット ブラシを作成するを参照してください。