減衰はソフト選択が適用されたコンポーネント周辺の領域を指し、ここではツールの効果は徐々に弱くなっていきます。減衰が大きくなると、変換の効果は小さくなります。減衰はカラー グラディエントにより表現されます。
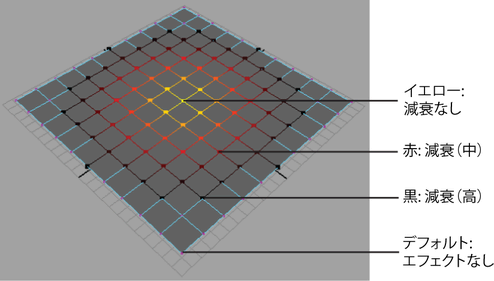
減衰半径(Falloff Radius)のサイズを調整するにはさまざまな方法があります。
現在のサイズを基準に減衰半径(Falloff Radius)を調整するには、b キーを押しながらマウスを左右にドラッグします。カーソルは、現在の減衰半径(Falloff Radius)の位置を始点として、減衰領域のサイズを表す円に変化します。モデルに対して小規模な調整を複数行う場合には、相対的なサイズ変更が便利です。
絶対サイズ 0 を基準に減衰半径(Falloff Radius)を調整するには、b キーと を押しながら左右にドラッグします。カーソルは、0 を始点として、減衰領域のサイズを表す円に変わります。最初にソフト選択(Soft Selection)変換から始めた場合、または減衰半径(Falloff Radius)のサイズがわからなくなってしまった場合には、絶対的なサイズ変更が便利です。
を押しながら左右にドラッグします。カーソルは、0 を始点として、減衰領域のサイズを表す円に変わります。最初にソフト選択(Soft Selection)変換から始めた場合、または減衰半径(Falloff Radius)のサイズがわからなくなってしまった場合には、絶対的なサイズ変更が便利です。
減衰のシェイプを修正するには、減衰カーブ(Falloff Curve)を使用します。カーブの形状は、選択されたコンポーネントの周囲を取り巻く減衰のシェイプを示します。カーブにポイントを追加するにはグラフをクリックします。また、既存のポイントの位置を変更するには、目的のポイントをマウスでドラッグします。
予め設定されたカーブのプリセット(Curve Presets)を使用すると、減衰カーブ(Falloff Curve)をよく使用するさまざまなシェイプにすばやく設定することもできます。

以下に、カーブのプリセット(Curve Presets)と、それぞれを 1 つの頂点を Y 軸上でトランスレートしたときにプレーン上に現れる効果を示します。
独自のカスタム減衰プリセットを保存しておいて、いつでも再利用できるようにすることもできます。
減衰カラー(Falloff color)オプションで、重み付き減衰のカラー フィードバックに使用する表示カラーを変更できます。これは、メッシュのテクスチャやシェーダで既定のカラーが見にくいときに便利です。既定では、黒から赤、そして黄色に変化するランプを使用します。
ソフト選択(Soft Selection)ツール設定(Tool Settings)エディタのビューポート カラー(Viewport color)をオフにして、カラーをオフにすることもできます。