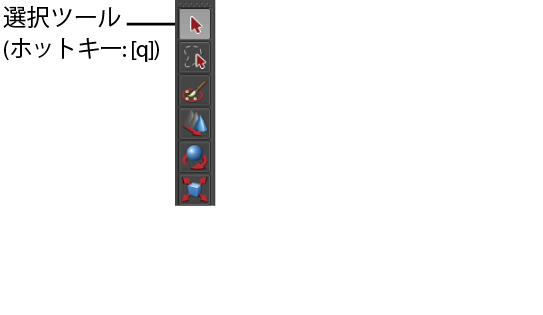選択ツール(Select Tool)はツール ボックス(Tool Box)に表示され、ビュー パネルとテクスチャ エディタでオブジェクトまたはコンポーネントを選択することができます。
Maya での選択の詳細については、次のトピックを参照してください。
選択ツールのオプションを表示するには、選択ツールのアイコンをダブルクリックします。
オプション
ウィンドウを使用して、対称と設定を指定します。テクスチャ エディタ パネルで作業するときは、にテクスチャ エディタ特有のオプションがあります。
-
-
オンの場合は、現在のカメラを基準として他のコンポーネントによって遮断されていないコンポーネントのみを選択できます。
シーン パネルでマウスをドラッグするときの動作を指定します。
-
-
シーン パネルでマウスをドラッグするときに、セレクション ボックスが表示されます。マウス ボタンを放すと、セレクション ボックス内のコンポーネントが選択されます。
-
-
シーン パネルでマウスをドラッグするときに、カーソルの下にあるコンポーネントが選択されます。
-
-
-
-
減衰領域のシェイプを設定します。
-
-
がに設定されている場合、減衰はインフルエンスの領域の中心に配置されているシェイプの 3D ボリュームに基づいて行われます。
-
-
がに設定されている場合、減衰はサーフェスの輪郭に一致する円形領域に基づいて行われます。モードは、減衰をサーフェスに合わせる場合に便利です。たとえば、サーフェス ベースの減衰モードを使用して、キャラクタ フェースの上唇を下唇から分離させることができます。
-
-
がに設定されている場合、減衰領域はの設定と同じ方法で決定されます。ただし、のインフルエンスが、メッシュが元のセレクションの一部でなくても内のメッシュに影響を与える点が異なります。
-
-
選択した領域の周辺の減衰領域のサイズを設定します。この半径により定義される領域は、、がであるかどうかによって変わります。
また、をオンにし、b キーと (相対的なサイズ変更)、またはb キーと
(相対的なサイズ変更)、またはb キーと  (絶対的なサイズ変更)を押しながらマウスを左右にドラッグして、この値を調整することもできます。
(絶対的なサイズ変更)を押しながらマウスを左右にドラッグして、この値を調整することもできます。
-
-
により定義された領域内の減衰のウェイト付けをコントロールします。次のグラフは選択の影響の強さと選択からの距離の関係を表しています。
の既定のシェイプは、選択された領域の近くはより影響が大きく、の外縁部では影響が小さいことを示しています。のシェイプは、カーブ上の既存のポイントをドラッグして、手動で調整することができます。ポイントを追加するには、グラフをクリックします。
のポイント間の値の計算方法を制御します。既定値はです。
-
-
補間は存在しません。つまり、のすべてのコンポーネントは同等のウェイト付けで変換されます。
-
-
選択範囲の付近のコンポーネントから遠方のコンポーネントへのウェイト付けされた減衰はリニアに計算されます。
-
-
ウェイト付けされた減衰はベル カーブに沿って補間されます。したがって、の各値が周囲の領域に適用され、それから隣の値とすばやくブレンドされます。
-
-
との中間程度のエフェクトを実現するように隣接するインデックスを考慮します。
-
-
-
-
をメイン ビュー パネルに表示するかどうかを制御します。
-
-
ソフト選択した領域のウェイト付けされた減衰領域の外観を定義します。各カラーのウェイト付けを調整するには、ランプの上にある小さい円を左右にドラッグします。新しいカラーを追加するには、ランプ自体をクリックします。カラーを除去するには、ランプの下の対応するボックスをクリックします。各カラーを調整するには、スライダを使用します。
-
-
現在選択している減衰カラーを変更できます。これを選択するには、の上にある対応した円をクリックします。
カラーを選択するには、カラー付きのボックスをクリックし、からカラーを選択します。現在のカラーのシェードを調整するには、スライダを左右にドラッグします。
-
-
-
-
選択項目を対称変換する場合に使用される座標系を指定します。
- ワールド(World)
-
空間を使用した対称により、対称の継ぎ目は確実にワールド軸と並行になります。
- オブジェクト(Object)
-
空間での対称は、オブジェクトの個々の方向により、オブジェクトごとに異なります。
-
-
X、Y または Z 軸のいずれを基準に選択項目を対称変換するかどうかを選択します。
-
-
選択されたコンポーネントと、対称軸の向こう側にあるコンポーネントが対称であるとみなされるためには、互いにどの程度ミラーしていなければならないかを設定します。これはがオフの場合のみ有効です。
値を非常に小さく設定する場合、対称であるとみなされるためには、継ぎ目をはさんでほぼ正確にコンポーネントをミラーする必要があります。値が大きい場合は、コンポーネントの位置が多少ずれていても、対称であるとみなされます。あまり対称的ではないメッシュ上の対称コンポーネントを選択する必要がある場合はを大きくすると便利です。
の値にはコンポーネント間の距離よりも小さな値を設定します。たとえば、頂点と頂点の間隔が 0.1 単位であるときの適切な許容値は 0.001 です。
-
-
これをオンにすると、非対称的なメッシュになる継ぎ目に対する操作はできません。
たとえば、モデルの継ぎ目上の頂点を選択した場合、これを継ぎ目以外のところへ移動することはできません。ただし、継ぎ目にそって移動することはできます。これはモデルの対称性が維持されるからです。
-
-
がオンの場合に、対称の継ぎ目の周囲の減衰を設定します。これは、継ぎ目上のコンポーネントを対称軸から離して変換できない場合に継ぎ目付近の変換のスムーズ程度を制御します。
この値を大きくすると、減衰量が大きくなり、継ぎ目付近の変換がよりスムーズになります。
-
-
継ぎ目の許容値により定義された領域内の減衰のウェイト付けを制御します。次のグラフは継ぎ目の影響の強さと継ぎ目からの距離の関係を表しています。
カーブの既定のシェイプは、継ぎ目の領域の近くはより影響が大きく、の外縁部では影響が小さいことを示しています。継ぎ目の影響の大きい領域では、継ぎ目からより遠くに移動することができます。
カーブのシェイプは、カーブ上の既存のポイントをドラッグして、手動で調整することができます。ポイントを追加するには、グラフをクリックします。