You can scale geometry cache clips to speed up or slow down your object’s cached deformations.
Scaling down (<100% of the original cache clip length) a cache clip compresses the deformations in the cache clip so that the resulting deformations appear faster or sped up. Scaling up (>100% original cache clip length) a cache clip stretches the cache clip’s deformations so that the resulting deformations appear to be slower.
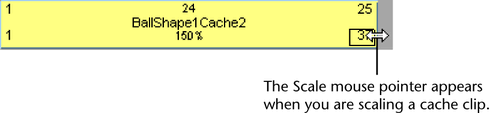
 .
. 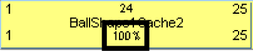
See Scale.
To scale multiple geometry cache clips at a time
 -select the geometry cache clips you want to scale.
-select the geometry cache clips you want to scale.
The cache clip manipulator appears.

To scale all of an object’s geometry cache clips
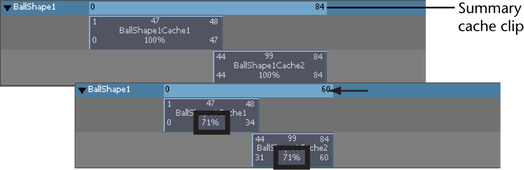
 Except where otherwise noted, this work is licensed under a Creative Commons Attribution-NonCommercial-ShareAlike 3.0 Unported License
Except where otherwise noted, this work is licensed under a Creative Commons Attribution-NonCommercial-ShareAlike 3.0 Unported License