You can use pass contribution maps with your re-combination. In this example, there is a pass contribution map associated with the masterLayer. This pass contribution map contains the reflective objects in the model: the helmet and the metallic tubes.
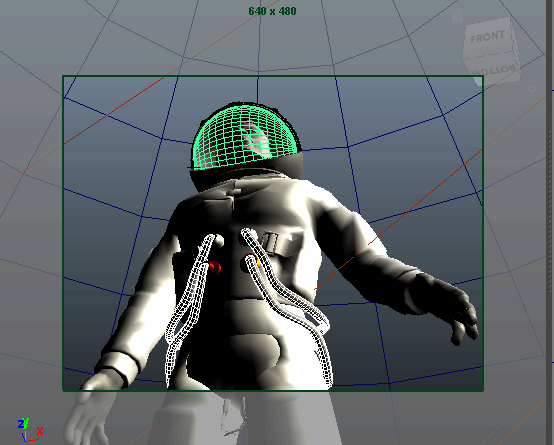
To create a Reflection pass for the pass contribution map and add it to the re-combination
 to associate the Reflection pass with the pass contribution map.
to associate the Reflection pass with the pass contribution map. 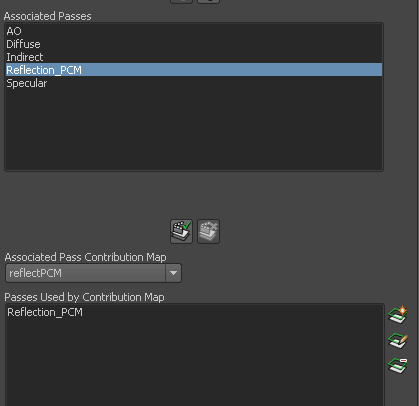
 to render the Reflection pass.
to render the Reflection pass.
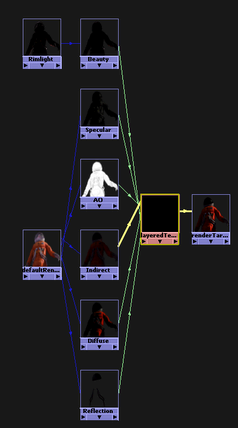
 .
.
The Render Target renders as follows.

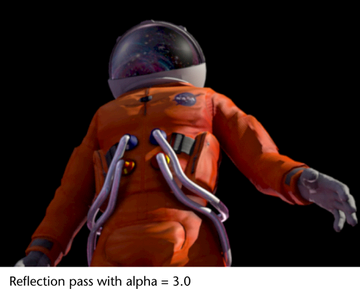
 Except where otherwise noted, this work is licensed under a Creative Commons Attribution-NonCommercial-ShareAlike 3.0 Unported License
Except where otherwise noted, this work is licensed under a Creative Commons Attribution-NonCommercial-ShareAlike 3.0 Unported License