You can add a render layer to your re-combination. In this example, a rim light has been added to a separate layer, with final
gather disabled as an override.
To add this render layer to your re-combination
- Select your render layer.
- In the , select .
- Click
 . This renders the output of the selected layer.
. This renders the output of the selected layer.
- With the layer selected, create a new render pass of type . By having the layer selected when you create your render pass, the pass is automatically associated with the layer.
Tip You can also

+

drag a render layer to a render pass to associate that pass with the render layer.
- In the , select.
- Click
 . This renders out the pass for the layer.
. This renders out the pass for the layer.
- Add the pass to the top of the node and use as the .
- Ensure that your is connected to your .
TipThe render layer node is connected to its pass node which is connected to the node.
- In the , select Render Target > renderTarget1.
NoteThe

button in the toolbar should be locked for this render because all of your render pass results are already up to date and you are only
working with the compositing graph.
- Click
 .
.
The renders as follows.
 Except where otherwise noted, this work is licensed under a Creative Commons Attribution-NonCommercial-ShareAlike 3.0 Unported License
Except where otherwise noted, this work is licensed under a Creative Commons Attribution-NonCommercial-ShareAlike 3.0 Unported License
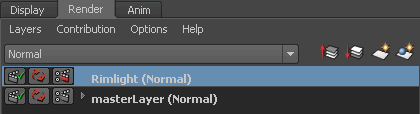
 . This renders the output of the selected layer.
. This renders the output of the selected layer. 
 . This renders out the Beauty pass for the layer.
. This renders out the Beauty pass for the layer.
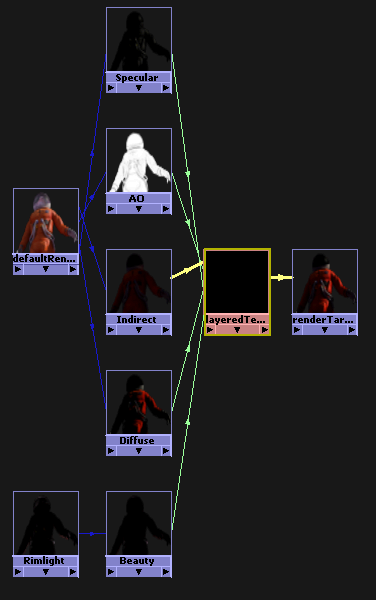
 .
.

 Except where otherwise noted, this work is licensed under a Creative Commons Attribution-NonCommercial-ShareAlike 3.0 Unported License
Except where otherwise noted, this work is licensed under a Creative Commons Attribution-NonCommercial-ShareAlike 3.0 Unported License