The Include rollout lets you decide what data and conversions the plug-in applies to your scene at export from a host application.
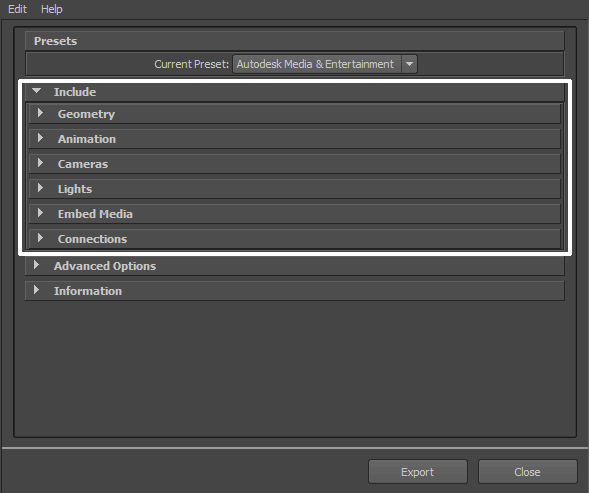
Activate this option to split geometry vertex normals based on edge continuity. Vertex normals determine the visual smoothing between polygon faces. They reflect how Maya renders the polygons in smooth shaded mode.
This option only applies to older MotionBuilder workflows to ensure visual fidelity of surface continuity. It lets you transfer hard edge information to MotionBuilder.
This workflow is required because of limitation in MotionBuilder versions 2010 and earlier where there is no support ByPolygonVertex Normals.
This option lets you keep the same hard/soft edge look that you get from Maya in MotionBuilder.
Do not use this option if you do not require hard edges in MotionBuilder, since this operation duplicates vertex information and converts the geometry itself. You can use the Combine per-vertex Normals option in the FBX Importer to perform the inverse operation, but this may result in incorrect UV texture maps, see the note that follows this entry.
If you are not using a merge-back workflow (merging FBX into existing scene) using this option may result in incorrect UV mapping when reimporting the FBX file into Maya. Import your FBX file into to your original Maya scene, to avoid geometry UV issues with split geometry.
Exporting with the Split per-vertex Normals option disabled produces the following result in MotionBuilder 2010 and earlier:
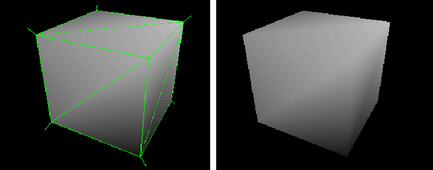
Exporting with the Split per-vertex Normals option activated produces the following result in MotionBuilder:
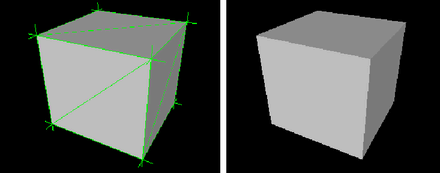
Using this option alters UV maps applied to geometry permanently. The UVs are then properly reassigned to the newly split geometry. When you import this geometry into an empty Maya scene, there is a UV limitation where using Combine per-vertex Normals in the FBX Importer might result in incorrect UV assignments.
Exporting tangent and binormal data is useful when you define the local coordinate system for each vertex in the mesh, which is referred to as “Tangent space”. This is often required for advanced rendering techniques such as normal mapping.
The Maya FBX plug-in reads the UV data and uses it to calculate the Tangent space data for normal perturbation in per-pixel lighting.
The Smooth Mesh option lets you export source mesh with Smooth mesh attributes. To export the source mesh, disable the Smooth mesh Preview attribute in Maya, and then export.
If you activate the Smooth Mesh option, the mesh is not tessellated, and the source is exported with Smooth Mesh data. If you disable the Smooth Mesh option, the mesh is tessellated and exported without Smooth Mesh data.
Activate this option to convert all geometry into locators (dummy objects) during the export process.
This option is often used for animation only files. It creates a smaller file size, and is supported by FBX Importer when you import it into the original scene.
In this case, the plug-in imports only animation onto original geometries, and does not add incoming Nulls to the existing scene. If you import the same file into a new scene, the plug-in imports Nulls with the animation applied.
This option lets you convert NURBS geometry into a mesh geometry during the export process. This option is useful if you are exporting a scene to a package that may not support NURBS.
By default, this option is set to “NURBS”, meaning the plug-in applies no conversion and NURBS geometry is exported as NURBS.
| Option | Function |
|---|---|
| NURBS | No conversion applied. |
| Interactive display mesh | Converts geometry based on the NURBS display settings. |
| Software Render Mesh | Converts geometry based on the NURBS render settings. |
Activate the Referenced Asset Content option so that the referenced asset is exported, along with its contents. In other words, containers are exported with any data associated with them. If you activate the Referenced Asset Content option, your references instead become objects in the exported FBX file.
Activate this option to export animation found in the scene.
Expand this option to access advanced animation options and features. See Animation.
Activate this option to export all cameras contained in the scene.
The Maya FBX plug-in exports camera settings, but not render settings associated to the camera with the file. This can change rendering results depending on the source application used in comparison. For more information on why this occurs, see Why are my cameras inconsistent?
Activate this option to export all lights contained in the file. The Maya FBX plug-in exports and converts light types to ensure FBX interoperability.
The Maya FBX plug-in supports Standard Point, Spot, and Directional light types exported to FBX for Autodesk 3ds Max, Autodesk MotionBuilder, and other Autodesk applications.
Activate this option to include (or embed) all media associated with your scene in the FBX file itself. For example, texture images.
Activate the Embed Media option to make the Maya FBX plug-in include (embed) associated media (textures, for example) within the FBX file, which it then extracts to an .FBM folder at import. The Maya FBX plug-in copies the embedded media to a <fileName>.fbm folder in the same location as the FBX file and is named after the FBX file. Since this media is contained within the FBX file itself, this has an impact on file size. Therefore, use this option only when you transport an FBX file to a location where the original media source is no longer accessible by the receiver.
When you import an FBX file with embedded media, the embedded files extract to a folder in the same location as the FBX file. If you do not have write permission to create that new folder, the media files are Imported to the user's temp folder, such as C:\Documents and Settings\<username>\Local Settings\Temp.
If you disable the Embed Media option, the Maya FBX plug-in stores the relative and absolute paths of the associated media files at export time. This causes problems if, for some reason, the path is no longer accessible. Make sure that the associated media is accessible to ensure the proper import of these media files.
If you export your file in ASCII format in FBX versions 2010 and earlier, no textures are embedded. See Type.
This option causes the Maya FBX plug-in to export selected objects without automatically exporting all related input connections. In Maya, when you do an export selection to FBX, the Input Connections option appears in the Maya FBX Exporter.
If this option is disabled, no input connections associated with the selected object are exported during the export selection operation. If the option is active, however, all associated input connections to the selected object are exported.
This option is active by default, so the Maya FBX plug-in includes any objects that influence the selected ones.
 Except where otherwise noted, this work is licensed under a Creative Commons Attribution-NonCommercial-ShareAlike 3.0 Unported License
Except where otherwise noted, this work is licensed under a Creative Commons Attribution-NonCommercial-ShareAlike 3.0 Unported License