Sometimes, even though objects in a file contain no animation, they have a single key assigned to them for use as a locator. If you do not need these single keys in your file, you can reduce the file size by activating Remove single keys to discard them.
This option retains quaternion interpolation types during the export process.
Use this option when you export animation that has quaternion interpolations. This option is only compatible with applications supporting this interpolation type, such as Autodesk MotionBuilder. Also note that the resulting animation will not be identical since quaternion evaluations are different in Maya vs. MotionBuilder. Use the default option (Resample as Euler interpolation) to obtain visual results identical to your animation in MotionBuilder, or other applications.
This option changes the interpolation type of quaternion keys to a Euler type, without resampling the animation curves themselves.
Using this option results in the same number of keys, set as Euler types. The visual result will be different since it is now evaluated as a Euler interpolation. Use the default (Resample as Euler interpolation) option in order to obtain visual results identical to your animation in MotionBuilder, or other applications.
Activate this option lets you Bake (or Plot) Animation at export time.
This bakes all unsupported constraints, including Maya-supported and FBX constraints, into animation curves. You can then import these curves into another application that does not support these Maya constraints.
By default the Maya FBX plug-in takes the Start and End values automatically from the current Timeline settings of the host application. You can manually enter in a custom start, end, and step value to bake a specific section of time.
Bake Animation Start/End/Step values cannot be saved in presets. The FBX plug-in always derived these values from the exported scene. For more see Preset Bake Animation settings.
Use the Resample All option to bake even the supported animated elements. This is unlike the Bake Animation option which selectively bakes unsupported elements only.
The Resample All option reacts to the state of the Bake Animation option. If Bake animation is activated, Resample All is also activated.
Activate the Constant Key Reducer filter to remove redundant keys. Redundant keys are keys that have the same value, which are equivalent to flat horizontal interpolations on a curve. Redundant keys are often a result of a resampled FCurve before filtering.
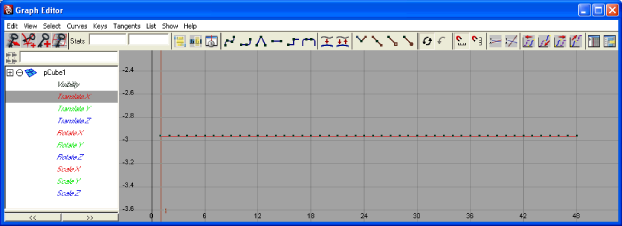
Resampled FCurve before filtering
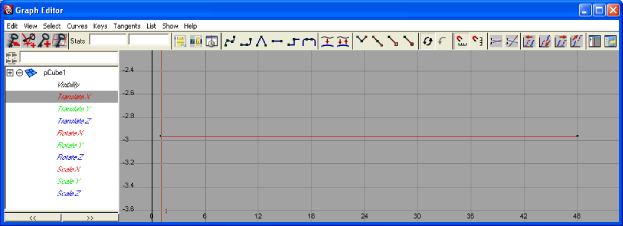
Filtered FCurve with redundant keys removed (based on Threshold setting)
You can set specific thresholds for each type of transform. Translation Precision, Rotation Precision, Scaling Precision, and Other. Other includes transforms like Blend Shapes and custom attribute curves.
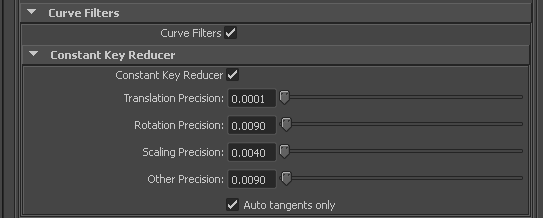
Values represent generic units. This is why you may need to modify threshold values in relation to the world scale of your scene, for example with very large or small scale scenes.
If you use this filter to eliminate noise, for example, from motion capture data, then you may need to modify values.
| Setting | Description |
|---|---|
| Translation Precision | Threshold for translation curves in generic units. |
| Rotation Precision | Threshold for rotation curves in generic units. |
| Scaling Precision | Threshold for Scaling curves in generic units. |
| Other Precision | Threshold for other curves in generic units. |
| Auto tangents only | This option ensures that only “auto” key types are filtered. Otherwise, keys with interpolation values greater than a certain threshold may get deleted. |
Activate this option to create a geometry cache file of a chosen selection set. To use this option, create a selection set of the objects for which you want to retain the vertex animation in Maya.
The Maya FBX plug-in stores the XML and MCX files in a subfolder named after the FBX file and has the suffix FPC (_fpc).
For example, if you export a scene containing a cube named pCube1 to the FBX file myTest.fbx, you create the following files and folders:
The plug-in retains any MCX geometry cache files that are already recorded (within the selection set).
Use the Set menu to select an appropriate set to export the geometry cache file.
Activate this option to ensure that certain supported constraints are exported to FBX.
FBX supported constraints include:
This option lets you export your constraints effectively without the need to bake the animation first, if you are transferring to a package that which supports these constraints, like MotionBuilder.
If you export your scene with the intention of importing it into a package that does not support these constraints (such as 3ds Max), bake the animation first. See Bake Animation for more information.
 Except where otherwise noted, this work is licensed under a Creative Commons Attribution-NonCommercial-ShareAlike 3.0 Unported License
Except where otherwise noted, this work is licensed under a Creative Commons Attribution-NonCommercial-ShareAlike 3.0 Unported License