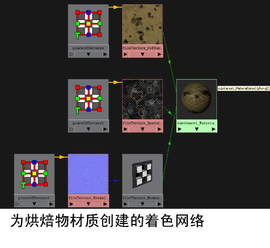可以使用“物质”(Substance)节点,通过有机、织物和材质预设库快速创建逼真的程序纹理。
此外,可以将物质用作噪波或智能过滤器。每种物质都可以进行自定义以生成无限变体。
有两种 2D 噪波纹理:Clouds_2_Animated 和 Plasma_Animated。这些纹理可用于各种应用(如纹理或材质间的混合遮罩,或用作针对动力学的动力学特性贴图,例如流体效果或 nCloth)。
有三种过滤器物质:Windscreen_Glass_01、Water_Drips 和 Make_It_Tile。通过过滤器,可以将输入图像(文件节点)连接到物质节点;例如,用户可通过 Make_It_Tile 物质从简单的图像或照片创建无缝瓷砖材质。

这会创建一个带“Phong E”材质的着色网络,并默认连接“漫反射”(Diffuse)、“镜面反射”(Specular)和“法线”(Normal)物质输出。

程序控件被内置到每个物质中,以便轻松创建唯一效果。尝试使用这些滑块,并在 Maya 场景视图中实时查看更改。
可以调整“色调偏移”(Hue Shift)来偏移纹理的全局颜色范围,调整“发光度”(Luminosity)来控制亮度级别,调整“饱和度”(Saturation)来控制颜色纯度级别,或者调整“深度”(Depth)来改变纹理深度的衰减等等。
 图标。
图标。
如果材质属性的输入已被另一个物质输出占据,例如“法线”(Normal),那么将显示警告消息,同时创建但不连接输出。物质输出连接图标显示为橙色。然后,可以删除已连接的输出并重新附加一个新输出。

现在,可以在 Maya 默认和高质量视口或是 Viewport 2.0 中使用着色网络,并使用 Maya 硬件渲染器或软件渲染器进行渲染。
如果要将着色网络导出到游戏引擎,则必须将图像导出到磁盘。若要使用 mental Ray for Maya 进行渲染,也可以将图像导出到磁盘,或者使用下面的工作流将纹理烘焙到磁盘。
使用 mental Ray for Maya、IPR 或其他第三方渲染器进行渲染
可以将纹理自动烘焙到磁盘,以使用 mental Ray for Maya、IPR 或其他第三方渲染器对其进行渲染。使用物质“属性编辑器”(Attribute Editor)中的“自动烘焙”(Automatic Baking)选项,如下所示:
现在可以使用 mental Ray for Maya 进行渲染。
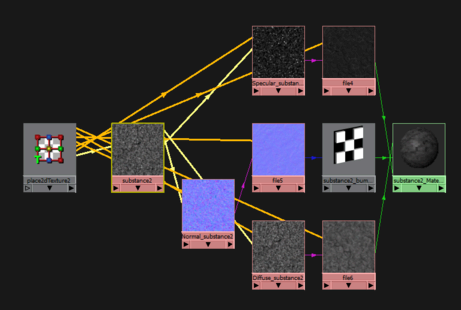


例如,将“绝对宽度”(Absolute width)增加到 2048 以获得更好的分辨率。调整“随机种子”(Random Seed)和“遮罩扭曲”(Mask Warping)来扭曲纹理的边。调整“遮罩大小”(Mask Size)来更改边的混合,调整“遮罩模糊”(Mask Blurring)来调整边的柔和度。
使用该功能,所有连接到“物质”(Substance)节点的“物质输出”(Substance Output)节点(包括以绿色和橙色图标表示的输出)将被烘焙到磁盘中。
mental Ray for Maya 不支持 LZW 压缩的 .tif 文件。要解决该问题,将 IMF_TIFF_COMPRESSION=none 添加到 Maya.env 文件中。有关如何使用 Maya.env 设置环境变量的详细信息,请参见使用 Maya.env 设定环境变量。