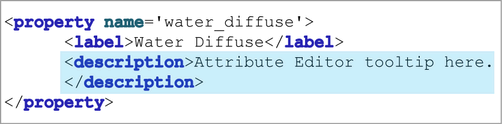尽管可以通过编辑资源的模板文件来更改资源属性的基本布局(请参见编辑资源模板),但是通过添加多个视图能够为同一资源设置多个布局。
某些信息(如标签和说明)在模板和视图中都可以提供。若已提供特定于视图的定义,此类定义将优先于模板级别的定义。
有关视图定义中允许的 XML 元素的详细信息,请参见视图元素。
下图提供了有关视图 XML 元素的简要概述以及这些元素在“属性编辑器”(Attribute Editor)中的显示方式。

默认情况下,创建的资源模板保存在当前项目的 assets 子目录中。(请参见创建资源模板。)
例如,若要查找名为“ShadingArtist”的视图,可以搜索视图名称“ShadingArtist”。(有关将视图添加到模板文件中的信息,请参见为资源模板添加视图。)
视图定义位于 <view> 元素标记之间。请参见资源模板的各个部分,以了解模板文件图。
默认情况下,在创建视图时会将模板中的所有属性都添加到视图中。这些属性在视图定义中通过 <property> 元素表示。<property> 元素指模板中按名称提供的属性。
可以编辑视图定义,以便移除不希望显示在特定视图中的任何属性。

在 Maya 中重新加载模板,然后选择修改后的视图使其处于活动状态,这样对应于所删除 <property> 元素的属性将不再显示在窗口和编辑器中。
在每个视图中,可以使用每个特性定义中的 <label> 元素,在“属性编辑器”(Attribute Editor)中更改相应属性的显示名称。
在继续这些步骤前,请确保在创建视图时,在“添加视图选项”(Add View Options)中选择“按节点分组”(Group By Node)布局。
启用“展开复合”(Expand Compounds)后,复合的子属性将分别添加到视图定义中。
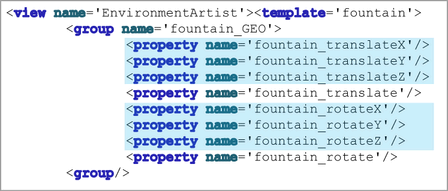
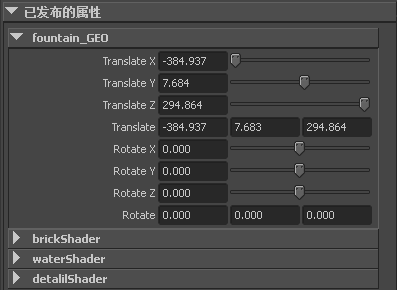
禁用“展开复合”(Expand Compounds)后,子属性不会单独列在视图定义中,因此父属性(及其子属性)将通过组控件显示。

可以设置每个视图,以便在资源用户将鼠标悬停在“属性编辑器”(Attribute Editor)中的属性上时显示不同的工具提示。这样可显示任何对用户有帮助的信息。