
使用可能なアイコンのリストからマップ タイプを選択します。選択したマップ タイプのセクションが表示されます。必要な数だけのマップを作成することができます。
mental ray プラグインを有効にしていない場合、次のマップ タイプのリストが表示されます。

((Window > Settings/Preferences > Plug-in Manager)ウィンドウ > 設定/プリファレンス > プラグイン マネージャから) Mayatomr.mll プラグインを有効にした場合、アンビエント(Ambient)および(Custom)カスタムマップ タイプも使用できるようになります。

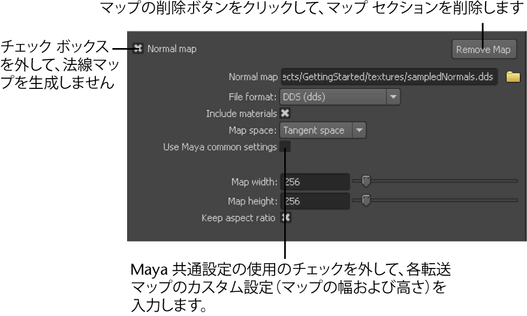
法線マップは、ソース メッシュのサーフェス法線に関するすべての情報をキャプチャします。テクスチャは、各メッシュの UV パラメータ設定に応じて、サイズ調整され、配置されます。
オンに設定すると、法線マップが生成されます。マップに保存したいファイル名およびパスを入力します。
法線マップを作成してサーフェスに適用すると、密度の低いサーフェスに、より細かなディテールを含めることができ、格段に密度の高い外観のサーフェスになります。
作成する法線マップのファイル フォーマットを設定します。ファイル フォーマットを参照してください。
Maya では、プルダウン リストからファイル フォーマットを選択すると、法線マップのファイル名に適切なファイル拡張子が自動的にアペンドされます。たとえばプルダウン リストから gif を選択すると、ファイル名に .gif が自動的にアペンドされます。
同様に、ファイル名に <パス>/<マップ名>.gif と入力すると、そのファイル フォーマット オプションが自動的に gif に設定されます。
同じ幅および高さのマップを複数作成する場合は、マップの転写(Transfer Maps)ウィンドウの Maya 共通出力(Maya Common Output)セクションにマップの設定を入力することによって、それを再使用することができます。
このオプションのチェックを外すと、マップの幅(Map width)アトリビュートとマップの高さ(Map height)アトリビュートが、ウィンドウの法線マップ(Normal Map)セクションに表示されます。このアトリビュートの詳細については、Maya 共通出力(Maya Common Output)を参照してください。
カラーまたは法線マップにアルファ チャネルを追加するには、マップの転写を使用してテクスチャ マップを作成するを参照してください。
ディスプレイスメント マップ(Displacement map)
ディスプレイスメント マップでは、3D サーフェスのディテールをシミュレートするようにジオメトリのサーフェスが変更されます。これは、サーフェス上の 2 ポイント間の高さまたは垂直距離をテクスチャ マップにキャプチャすることによって作成されます。ディスプレイスメント マップは、テクスチャ マップのピクセルのイルミネーションに応じて、サーフェス法線に沿って発生します。
オンに設定すると、ディスプレイスメント マップが生成されます。マップを保存するパスとファイル名を入力します。
ディスプレイスメント マップされるジオメトリでは、通常、多くのディテールをキャプチャするジオメトリの密度が高くなります。これはオブジェクトのシルエット(外郭線)表示に便利です。ディスプレイスメント マップはサーフェス ディテールが複雑なので、レンダー時間が長くなります。詳細については、ディスプレイスメント マップを参照してください。
作成するディスプレイスメント マップのファイル フォーマットを設定します。ファイル フォーマットを参照してください。
Maya では、プルダウン リストからファイル フォーマットを選択すると、ディスプレイスメント マップのファイル名に適切なファイル拡張子が自動的にアペンドされます。たとえばプルダウン リストから gif を選択すると、ファイル名に .gif が自動的にアペンドされます。
同様に、ファイル名に <パス>/<マップ名>.gif と入力すると、そのファイル フォーマット オプションが自動的に gif に設定されます。
同じ幅および高さのマップを複数作成する場合は、マップの転写(Transfer Maps)ウィンドウの Maya 共通出力(Maya Common Output)セクションにマップの設定を入力することによって、それを再使用することができます。
このオプションのチェックを外すと、マップの幅(Map width)アトリビュートとマップの高さ(Map height)アトリビュートが、ウィンドウのアルファ マップ(Alpha Map)セクションに表示されます。このアトリビュートの詳細については、Maya 共通出力(Maya Common Output)を参照してください。
作成する拡散カラー マップのファイル フォーマットを設定します。ファイル フォーマットを参照してください。
Maya では、プルダウン リストからファイル フォーマットを選択すると、拡散カラー マップのファイル名に適切なファイル拡張子が自動的にアペンドされます。たとえばプルダウン リストから gif を選択すると、ファイル名に .gif が自動的にアペンドされます。
同様に、ファイル名に <パス>/<マップ名>.gif と入力すると、そのファイル フォーマット オプションが自動的に gif に設定されます。
同じ幅および高さのマップを複数作成する場合は、マップの転写(Transfer Maps)ウィンドウの Maya 共通出力(Maya Common Output)セクションにマップの設定を入力することによって、それを再使用することができます。
このオプションのチェックを外すと、マップの幅(Map width)アトリビュートとマップの高さ(Map height)アトリビュートが、ウィンドウのアルファマップ(Alpha map)セクションに表示されます。このアトリビュートの詳細については、Maya 共通出力(Maya Common Output)を参照してください。
カラーまたは法線マップにアルファ チャネルを追加するには、マップの転写を使用してテクスチャ マップを作成するを参照してください。
ライティングおよびシェーディング カラー マップ(Lit and shaded color map)
ライトとシェーディングが付加されたマップは、ソース オブジェクトのシーン ライティングに関するすべての情報(拡散ライティングなど)を含みます。ソース メッシュのイルミネーションのサンプリングが、ターゲット メッシュに適用されるために、ライトとシェーディング カラー マップに格納されます。
オンに設定すると、ライティングおよびシェーディング カラー マップが生成されます。マップを保存するパスとファイル名を入力します。
ターゲット メッシュがライト、シャドウ、カラーをさまざまな角度にどのように反射(または拡散)するかが、ライトとシェーディング カラー マップによってキャプチャされます。これは、メッシュ一面にライトとカラーが縦横に広がるエフェクトを作成する場合に便利です。
作成するライトとシェーディング カラー マップのファイル フォーマットを設定します。ファイル フォーマットを参照してください。
Maya では、プルダウン リストからファイル フォーマットを選択すると、ライティングおよびシェーディング カラー マップのファイル名に、適切なファイル拡張子が自動的にアペンドされます。たとえばプルダウン リストから gif を選択すると、ファイル名に .gif が自動的にアペンドされます。
同様に、ファイル名に <パス>/<マップ名>.gif と入力すると、そのファイル フォーマット オプションが自動的に gif に設定されます。
同じ幅および高さのマップを複数作成する場合は、マップの転写(Transfer Maps)ウィンドウの Maya 共通出力(Maya Common Output)セクションにマップの設定を入力することによって、それを再使用することができます。
このオプションのチェックを外すと、マップの幅(Map width)アトリビュートとマップの高さ(Map height)アトリビュートが、ウィンドウのライティングおよびシェーディング カラー マップ(Lit and Shaded Color Map)セクションに表示されます。このアトリビュートの詳細については、Maya 共通出力(Maya Common Output)を参照してください。
カラーまたは法線マップにアルファ チャネルを追加するには、マップの転写を使用してテクスチャ マップを作成するを参照してください。
オンにすると、アルファ マップが生成されます。マップを保存するパスとファイル名を入力します。
カラーまたは法線マップにアルファ チャネルを追加するには、マップの転写を使用してテクスチャ マップを作成するを参照してください。
作成するアルファ マップのファイル フォーマットを設定します。ファイル フォーマットを参照してください。
Maya では、プルダウン リストからファイル フォーマットを選択すると、拡散カラー マップのファイル名に適切なファイル拡張子が自動的にアペンドされます。たとえばプルダウン リストから gif を選択すると、ファイル名に .gif が自動的にアペンドされます。
同様に、ファイル名に <パス>/<マップ名>.gif と入力すると、そのファイル フォーマット オプションが自動的に gif に設定されます。
同じ幅および高さのマップを複数作成する場合は、マップの転写(Transfer Maps)ウィンドウの Maya 共通出力(Maya Common Output)セクションにマップの設定を入力することによって、それを再使用することができます。
このオプションのチェックを外すと、マップの幅(Map width)とマップの高さ(Map height)アトリビュートが、このウィンドウのアルファ カラー マップ(Alpha Color Map)セクションに表示されます。このアトリビュートの詳細については、Maya 共通出力(Maya Common Output)を参照してください。
アンビエント オクルージョン マップ(Ambient occlusion map)
Mayatomr.mll プラグインがロードされている場合にのみ使用できます。アンビエント ライトを使用する場合、シーン内のオブジェクトが明るすぎるように見え、ジオメトリのディテールが失われることがあります。アンビエント オクルージョンは、アンビエント ライトを減算し、シャドウを追加することによって、この問題を解決します。各サンプル ポイントで、複数のプローブ レイが法線ベクトルの周りに放射されます。このプローブ レイは、シーン内の他のジオメトリによってブロックされるライトの度合いを定義します。
オンに設定すると、アンビエント オクルージョン マップが生成されます。マップを保存するパスとファイル名を入力します。
マップの転写(Transfer Maps)ツールは高解像度オブジェクトのアンビエント オクルージョンを評価し、低解像度オブジェクトのマップにベイク処理します。
作成するアンビエント オクルージョン マップのファイル フォーマットを設定します。ファイル フォーマットを参照してください。
Maya では、プルダウン リストからファイル フォーマットを選択すると、アンビエント オクルージョン マップのファイル名に適切なファイル拡張子が自動的にアペンドされます。たとえばプルダウン リストから gif を選択すると、ファイル名に .gif が自動的にアペンドされます。
同様に、ファイル名に <パス>/<マップ名>.gif と入力すると、そのファイル フォーマット オプションが自動的に gif に設定されます。
幅と高さが同じマップを複数作成する場合は、マップの転写(Transfer Maps)ウィンドウの mental ray 共通出力(mental ray Common Output)セクションにマップの設定を入力すると再使用できます。
このオプションのチェックを外すと、マップの幅(Map width)アトリビュートとマップの高さ(Map height)アトリビュートが、ウィンドウのアンビエント オクルージョン マップ(Ambient occlusion Map)セクションに表示されます。このアトリビュートの詳細については、mental ray 共通出力(mental ray Common Output)を参照してください。
Mayatomr.mll プラグインがロードされている場合にのみ使用できます。高解像度オブジェクト上のカスタム シェーダを評価し、低解像度オブジェクトのマップにベイク処理します。このマップを使用することで、レンダリング時間を増やすことなく、シーンにジオメトリのディテールを含めることができます。使用可能なサンプル カスタム シェーダには、法線マップ(法線をテクスチャにマッピング)、バンプ マップ(ベンドした法線マップ)、mental ray マテリアル、またはシェーディングおよびライトマップが含まれます。
オンに設定すると、指定したカスタム シェーダを使用して、カスタム マップが生成されます。マップを保存するパスとファイル名を入力します。
作成するカスタム マップのファイル フォーマットを設定します。ファイル フォーマットを参照してください。
Maya では、プルダウン リストからファイル フォーマットを選択すると、カスタム マップのファイル名に適切なファイル拡張子が自動的にアペンドされます。たとえばプルダウン リストから gif を選択すると、ファイル名に .gif が自動的にアペンドされます。
同様に、ファイル名に <パス>/<マップ名>.gif と入力すると、そのファイル フォーマット オプションが自動的に gif に設定されます。
このオプションの既定はオンです。正投影の反射(Orthogonal Reflection)オプションをオンにすると、すべての反射光線がベイク処理されるサーフェスに直交します。これらは、現実に即した反射ではなく、サーフェスの法線ベクトルと平行になっています。しかし、結果として得られるベイク処理されたテクスチャあるいは頂点カラーは、後にはどの方向から見ても使用できるものになります。生成したテクスチャまたは頂点カラーをゲーム エンジンのテクスチャとして使用する場合は、このオプションをオンにするようお勧めします。
ソフトウェア レンダリングのスピードを上げるためにベイク処理を行っており、反射をベイク処理された位置からしか考慮しない場合は、このオプションをオフにします。しかし、この場合は、生成したテクスチャや頂点カラーは、ゲーム エンジンのテクスチャには向いていません。
同じ幅および高さのマップを複数作成する場合は、マップの転写(Transfer Maps)ウィンドウの mental ray 共通出力(mental ray Common Output)セクションにマップの設定を入力することによって、それを再使用することができます。
このオプションのチェックを外すと、マップの幅(Map width)アトリビュートとマップの高さ(Map height)アトリビュートが、ウィンドウのカスタム マップ(Custom Map)セクションに表示されます。このアトリビュートの詳細については、mental ray 共通出力(mental ray Common Output)を参照してください。
作成するテクスチャをターゲット オブジェクトに表示する方法を指定します。
このオプションを有効にすると、UV 巻上げ順序が逆のフェースは転送マップの作成に寄与しなくなります。この機能は主に、キャラクタにミラーされた法線マップを作成するときに使用します。詳細については、キャラクタまたはオブジェクトにミラーされた法線マップを作成し使用するを参照してください。
mental ray 共通出力(mental ray Common Output)
このセクションは、Mayatomr.mll プラグインがロードされている場合にのみ使用できます。
アルファ チャネルをベイク処理するには、このオプションをオンに設定し(ハイパーシェード(Hypershade)メニュー バーの編集 > ファイル テクスチャに変換(Maya ソフトウェア) ( Edit > Convert to File Texture (Maya Software)) >  の下にある透明度のベイク処理(Bake Transparency)オプションと同等)、次にアルファ チャネル モード(Alpha Mode)を選択します。
の下にある透明度のベイク処理(Bake Transparency)オプションと同等)、次にアルファ チャネル モード(Alpha Mode)を選択します。
ファイナル ギャザーの事前計算精度を定義します。mental ray では、カメラからレンダーする場合、実際にシーンをレンダーする前にファイナル ギャザー パスを事前計算します。この事前計算パスは、ベイク処理に対して既定で無効になっています。
mental ray では、このアトリビュートをゼロより大きく設定すると、ライトマップをベイク処理する前にファイナル ギャザー ポイントの数を計算します。このアトリビュートを 1 に設定すると、得られるライトマップが、カメラからレンダーしたライトマップとほぼ同じ精度のものになるはずです。このアトリビュートを 1 より大きく設定すると、より高密度のファイナル ギャザー ポイントのマップが事前計算されるので、ライトマップの精度は向上します。
ベイク処理のファイナル ギャザー精度を調整するのに、このオプションを使用しないでください。ファイナル ギャザー精度は、ファイナル ギャザー アルゴリズムの事前計算段階で計算されたポイントの数に影響を及ぼします。ファイナル ギャザー精度を上げることによって、事前計算時に作成されるポイント数が増えます。レンダリング時に必要な補間/補外の量が減る場合もあります。ファイナル ギャザー精度を上げても、ポイントごとに計算されるライトの精度、またはデータに使用されるフィルタリングには影響しません。
代わりに、レンダー設定(Render Settings)ウィンドウのスケール(Scale)を調整します。このアトリビュートは、ファイナル ギャザー ポイントごとに計算されるライトの精度をコントロールします。ビュー(ピクセル サイズの半径) (View (Radii in Pixel Size))も調整し ます。このアトリビュートは、ファイナル ギャザー ポイントの間にデータをどのように補間/補外するかをコントロールします。