Trax エディタ(Trax Editor)では、ジオメトリ キャッシュ ノードはジオメトリ キャッシュ クリップで表されます。これらのキャッシュ クリップを使用すると、ジオメトリ キャッシュ間のリレーションシップを明確に表示し、ノンリニアな方法でキャッシュされた変形を編集できます。これにより、すべてのオブジェクトのジオメトリ キャッシュを一度に視覚的に管理および操作できます。
選択されているオブジェクトのすべてのジオメトリ キャッシュ ノードが、キャッシュ クリップとして Trax エディタ(Trax Editor)にロードされます。各クリップがそれぞれのトラックに配置され、オブジェクトのすべてのキャッシュ クリップが、オブジェクトのシェイプ ノードの下でグループ化されます。
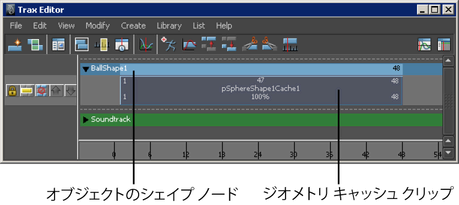
ジオメトリ キャッシュ クリップのオブジェクトを Trax から選択するには
 し、表示される状況に応じたメニューからジオメトリの選択(Select Geometry)を選択します。
し、表示される状況に応じたメニューからジオメトリの選択(Select Geometry)を選択します。
 キー を押しながら
キー を押しながら  します。
します。
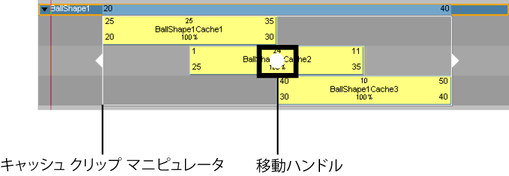
選択されているジオメトリ キャッシュ クリップが、時間上前または後ろに移動し、開始フレーム(Start Frame)の値が変更されます。
オブジェクトのすべてのジオメトリ キャッシュ クリップを時間上移動するには

すべてのオブジェクトのジオメトリ キャッシュ クリップが時間上前または後ろに移動され、オブジェクトのすべてのキャッシュ クリップの開始フレームが変更されます。
 キーを押します。
キーを押します。
個々のジオメトリ キャッシュ クリップを有効化/無効化するには
オブジェクトのすべてのジオメトリ キャッシュ クリップを有効化/無効化するには
 をクリックします。
をクリックします。
ロック(Lock)ボタンは、ジオメトリ キャッシュのトラックを固定します。トラックがロックされると、そのキャッシュ クリップを編集できなくなりますが、キャッシュされた変形は再生中に表示されます。キャッシュ クリップを間違って変更しないように、ジオメトリ キャッシュのトラックをロックすることができます。
 をクリックします。
をクリックします。
ソロ(Solo)ボタンは、選択されたトラックのジオメトリ キャッシュ クリップを分離して、再生中にそれらのキャッシュだけが使用されるようにします。ソロ化は、オブジェクトの特定のジオメトリ キャッシュ トラックの効果を分離および確認するときに便利です。
 をクリックします。
をクリックします。
ミュート(Mute)ボタンは、選択されたトラックのキャッシュされた変形を無効にします。ミュートは、特定のジオメトリ キャッシュ トラックの効果なしでオブジェクトの変形を表示するときに便利です。
ジオメトリ キャッシュ クリップをスケールして、オブジェクトのキャッシュされた変形を速めたり遅くしたりすることができます。
(オリジナルのキャッシュ クリップの長さの 100% 未満に)キャッシュ クリップをスケールダウンすると、変形がより高速、つまりより速いスピードで表示されるように、キャッシュ クリップ内の変形が圧縮されます。(オリジナルのキャッシュ クリップの長さの 100% より大きく)キャッシュ クリップをスケールアップすると、変形がよりゆっくり表示されるように、キャッシュ クリップの変形が伸長されます。
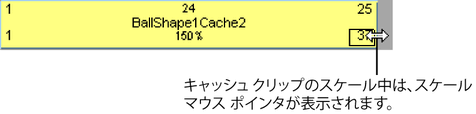
 キーを押します。
キーを押します。 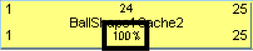
スケールを参照してください。
複数のジオメトリ キャッシュ クリップを一度にスケールするには
 キーを押しながら選択します。
キーを押しながら選択します。
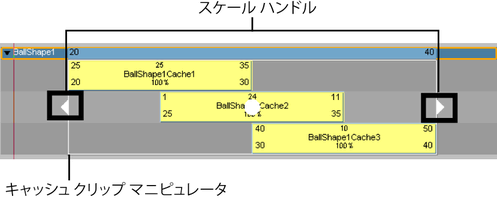
ジオメトリ キャッシュ クリップをサイクルさせて、キャッシュ クリップに含まれている変形を繰り返すことができます。サイクルはキャッシュ クリップの前後に作成できます。全体、または部分的なサイクルが可能です。

オリジナル キャッシュ クリップの終点、つまり最初のサイクルの始点には、小さな垂直線が表示されます。キャッシュ クリップの各サイクル シーケンスの終点には、小さなサイクル マーカーが表示されます。
サイクルは「C」で示され、オリジナル キャッシュ クリップよりも明るい青色で表示されます。
 を押しながらドラッグして、キャッシュ クリップの前(前にサイクル)または後(後にサイクル)にサイクルを作成します。
を押しながらドラッグして、キャッシュ クリップの前(前にサイクル)または後(後にサイクル)にサイクルを作成します。
キャッシュ クリップのサイクルの作成中は、サイクル マウス ポインタが表示されます。

前にサイクル/後にサイクル(Pre Cycle/Post Cycle)を参照してください。

 キーを押します。
キーを押します。 
たとえば、キャッシュ クリップのサイクル部分がメインのキャッシュ クリップの後に表示され、サイクル数が 2 の場合、メイン キャッシュ クリップの変形はキャッシュ クリップのメイン部分の後で 2 回繰り返されます。
ジオメトリ キャッシュ クリップを保持して、一定の期間キャッシュ クリップ内の最後の変形をフリーズできます。

保持領域とは、キャッシュ クリップの一部または延長部分のうち、指定した期間最後の変形が保持される場所のことです。保持領域は、文字 H の付いた文字列として、クリップのほかの部分よりも明るい青で表示されます。
 を押しながらクリップの上隅にあるホットスポットをドラッグし、キャッシュ クリップの後に保持領域を作成します。
を押しながらクリップの上隅にあるホットスポットをドラッグし、キャッシュ クリップの後に保持領域を作成します。 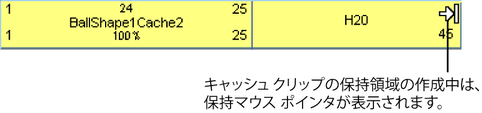
保持(Hold)を参照してください。
ジオメトリ キャッシュ クリップをトリムして、キャッシュ クリップの最初または最後から変形のセグメントを取り除くことができます。これによりキャッシュ クリップのソースの開始点(Source Start)とソースの終点(Source End)の時間が変更されます。キャッシュ クリップをトリムしても、ディスク上の接続されたキャッシュ ファイルには作用しません。トリム(Trim)を使用してキャッシュ クリップから取り除いた断片は削除はされず、キャッシュ クリップの長さを元に戻すと回復します。

 して、表示される状況に応じたメニューから前をトリム(Trim Before)または後をトリム(Trim After)を選択するか、Trax メニュー バーで編集 > 前をトリム(Edit > Trim Before)または編集 > 後をトリム(Edit > Trim After)を選択します。
して、表示される状況に応じたメニューから前をトリム(Trim Before)または後をトリム(Trim After)を選択するか、Trax メニュー バーで編集 > 前をトリム(Edit > Trim Before)または編集 > 後をトリム(Edit > Trim After)を選択します。 
前をトリムを選択すると、Trax 現在のタイム インジケータの前にあるキャッシュ クリップの部分が除去されます。後をトリム(Trim After)を選択すると、Trax 現在のタイム インジケータの後に来るキャッシュ クリップの部分がキャッシュ クリップから除去されます。前をトリムと後をトリムを参照してください。
 キーを押します。
キーを押します。 
キャッシュ クリップのソースの開始点値を変更すると、フレームがキャッシュ クリップの最初からトリムされます。キャッシュ クリップのソースの終点値を変更すると、キャッシュ クリップの終端のフレームをトリムします。ソースの開始点/ソースの終点(Source Start/Source End)を参照してください。トリムしたフレームは、ディスク上のクリップまたは接続されているファイルからは削除されません。キャッシュ クリップの長さを元に戻すと回復します。
ジオメトリ キャッシュ クリップを分割すると、オブジェクトのキャッシュされた変形を複数の再利用可能なキャッシュ クリップに分割できます。
サイクルされたジオメトリ キャッシュ クリップを分割することはできません。分割する前にサイクルされているキャッシュ クリップをマージする必要があります。ジオメトリ キャッシュ クリップをマージするを参照してください。
 し、表示される状況に応じたメニューからクリップの分割(Split Clip)を選択します。
し、表示される状況に応じたメニューからクリップの分割(Split Clip)を選択します。
ジオメトリ キャッシュ クリップが現在のタイム インジケータの現在のフレームで分割され、選択したキャッシュ クリップの代わりに 2 つのキャッシュ クリップが表示されます。
キャッシュ クリップは、クリップの分割 オプション(Split Clip Options)ウィンドウで現在選択されている設定に従って分割され、選択したクリップの代わりに 2 つのクリップが表示されます。分割を参照してください。
ジオメトリ キャッシュ クリップを単一の新しい キャッシュ クリップにマージすることができます。マージするキャッシュ クリップは、同じトラックに順番で並んでいるクリップでも、異なるトラックのクリップでもかまいません。
ジオメトリ キャッシュ クリップをマージできるのは、マージ タイム レンジ内にある各キャッシュ クリップが選択または無効にされている場合だけです。たとえば、キャッシュ クリップ 1 (フレーム 20 ~ 30)、キャッシュ クリップ 2 (フレーム 25 ~ 35)、およびキャッシュ クリップ 3 (フレーム 40 ~ 50)があり、キャッシュ クリップ 2 と 3 をマージする場合、キャッシュ クリップ 1 は無効かマージのために選択されている必要があります。
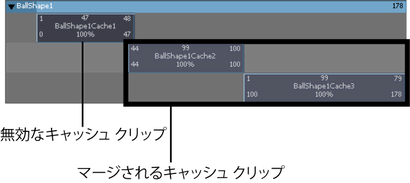
マージ操作では、ジオメトリ キャッシュ クリップではなくオブジェクトを選択することによって、オブジェクトのすべてのジオメトリ キャッシュ クリップを一度にマージできます。オブジェクトのすべての有効なキャッシュ クリップは、マージすると単一のキャッシュ クリップにベイク処理されます。
ただし、いずれかのキャッシュ クリップがオーバーラップしている場合や、クリップ間にギャップが存在する場合は、オーバーラップしていない/オーバラップしているジオメトリ キャッシュ クリップをマージするを参照してください。
オブジェクトのすべてのジオメトリ キャッシュ クリップをマージするには
すべてのオブジェクトの有効なキャッシュが、ジオメトリ キャッシュのマージ オプション(Merge Geometry Cache Options)ウィンドウの現在選択されている設定に従ってマージされ、新しいジオメトリ キャッシュ クリップ、キャッシュ ファイル、および記述ファイルが作成されます。ジオメトリ キャッシュ > キャッシュのマージ(Geometry Cache > Merge Caches)を参照してください。
マージしたジオメトリ キャッシュ クリップは無効になり、対応するディスク上のキャッシュ ファイルはオーバーライドも削除もされません。
以下のように、スケール、サイクル、または保持されている個々のジオメトリ キャッシュ クリップをマージすることもできます。
選択した単一のキャッシュ クリップが、ジオメトリ キャッシュのマージ オプション(Merge Geometry Cache Options)ウィンドウの設定に従ってマージされ、新しいジオメトリ キャッシュ クリップ、キャッシュ ファイル、および記述ファイルが作成されます。ジオメトリ キャッシュ > キャッシュのマージ(Geometry Cache > Merge Caches)を参照してください。
マージしたジオメトリ キャッシュ クリップは無効になり、接続されたディスク上のキャッシュ ファイルはオーバーライドも削除もされません。
オーバーラップしていない/オーバラップしているジオメトリ キャッシュ クリップをマージする
オーバーラップしていなジオメトリ キャッシュ クリップをマージすることは可能です。ただし、マージするオーバーラップしていないジオメトリ キャッシュ クリップ間にギャップがある場合、そのギャップはリニアに補間され、そのキャッシュ データはマージされたキャッシュ クリップに保存されません。
たとえば、マージするキャッシュ クリップが、キャッシュ クリップ 1 (フレーム 15 ~ 25)、キャッシュ クリップ 2 (フレーム 25 ~ 35)、およびキャッシュ クリップ 3 (フレーム 40 ~ 50)の 3 つあるとします。これらのキャッシュ クリップをマージすると、結果生じるマージされたキャッシュ クリップの長さはフレーム 15 ~ 50 になりますが、フレーム 36 ~ 39 にはキャッシュ データは含まれていません。
オーバーラップしている複数のジオメトリ キャッシュ クリップもマージすることができます。オーバーラップしているキャッシュ クリップの領域は、現在選択されている入力ウェイト(Input Weight)設定と任意のウェイト マップに従ってブレンドされます。
ジオメトリ キャッシュのウェイト付けをブレンドおよび設定すると入力ウェイトを参照してください。
オーバーラップしていない複数のジオメトリ キャッシュ クリップをマージするには
すべての選択されているオーバーラップしていないジオメトリ キャッシュが、キャッシュ クリップのマージ オプション(Merge Cache Clip Options)ウィンドウの設定に従ってマージされ、新しいジオメトリ キャッシュ クリップ、キャッシュ ファイル、および記述ファイルが作成されます。キャッシュ クリップのマージを参照してください。
マージしたジオメトリ キャッシュ クリップは無効になり、接続されたディスク上のキャッシュ ファイルはオーバーライドも削除もされません。
オーバーラップしている複数のジオメトリ キャッシュ クリップをマージするには
すべての選択されているオーバーラップしているキャッシュ クリップが、キャッシュ クリップのマージ オプション(Merge Cache Clip Options)ウィンドウの設定に従ってマージされ、新しいジオメトリ キャッシュ クリップ、キャッシュ ファイル、および記述ファイルが作成されます。キャッシュ クリップのマージを参照してください。
マージしたジオメトリ キャッシュは無効になり、接続されたディスク上のキャッシュ ファイルはオーバーライドも削除もされません。
ジオメトリ キャッシュ クリップをブレンドすると、オブジェクトのオーバーラップしているキャッシュ クリップ間にスムーズでシームレスなトランジションを作成できます。
ジオメトリ キャッシュ クリップは、自動的にブレンドされます。既定では、有効なジオメトリ キャッシュ クリップのオーバーラップしているすべての領域が、キャッシュ クリップの現在選択されているウェイト設定を使用して、自動的にブレンドされます。入力ウェイトを参照してください。
キャッシュ ウェイトは、オーバーラップしているキャッシュ クリップ間で正規化されます。したがって、オーバーラップしている 2 つのキャッシュ クリップのウェイト値が同じ(つまり、1.0 と 1.0、0.5. と 0.5 など)場合、両方が再生時キャッシュ ブレンド領域での変形に等しく使用されます。
キャッシュ クリップのブレンドの平滑性はそれらのウェイト設定を調整、またはウェイト カーブを操作することで調整できます。たとえば、フレーム 1 ~ 25 とフレーム 20 ~ 45 のオーバーラップしている 2 つのキャッシュ クリップがあり、両方の入力ウェイトが 0.5 (50%)に設定されている場合、両方のキャッシュ クリップが、再生中、フレーム 20 ~ 25 のオブジェクトの変形に等しく使用されます。
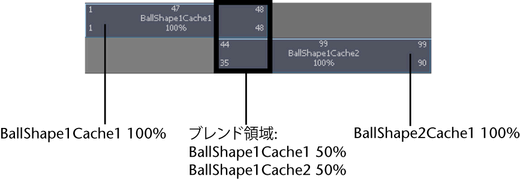
連続キャッシュ クリップは、ブレンドされません。ジオメトリ キャッシュ クリップ間にギャップがある場合、補間されたキャッシュ データではなく、オブジェクトのオリジナル(ソース)の変形のライブ再生で埋められます。
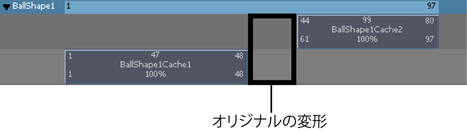
ジオメトリ キャッシュ クリップに対して、ウェイト カーブを作成することもできます。これらのウェイト カーブにより、ジオメトリ キャッシュ クリップの変形のブレンド領域へのイーズ インとイーズ アウト効果を調整できます。
ジオメトリ キャッシュ クリップのウェイト カーブを作成および調整するには
 し、表示される状況に応じたメニューからウェイト カーブの作成(Create Weight Curve)を選択します。
し、表示される状況に応じたメニューからウェイト カーブの作成(Create Weight Curve)を選択します。
 )をクリックします。
)をクリックします。
 し、表示される状況に応じたメニューからウェイトのグラフ化(Graph Weight)を選択します。
し、表示される状況に応じたメニューからウェイトのグラフ化(Graph Weight)を選択します。
グラフ エディタ(Graph Editor)が開き、グラフ ビューでは選択したキャッシュ クリップのウェイト カーブがフレームに収められています。
Maya ツール ボックスから移動ツール(Move Tool)を選択して でキーまたは接線ハンドルをドラッグし、ウェイト カーブのシェイプを変更します。
でキーまたは接線ハンドルをドラッグし、ウェイト カーブのシェイプを変更します。
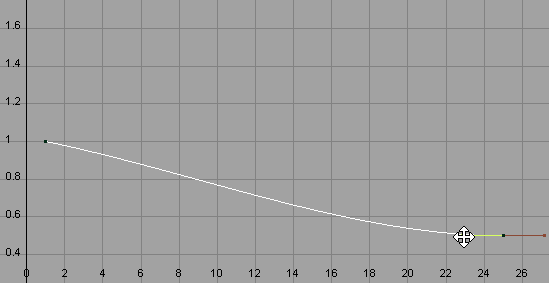
グラフ エディタ(Graph Editor)のツール バーからキーの挿入ツール(Insert Keys Tool) ( )またはキーの追加ツール(Add Keys Tool) (
)またはキーの追加ツール(Add Keys Tool) ( )を選択し、
)を選択し、 でウェイト カーブをクリックして、ウェイト カーブにキーを追加します。
でウェイト カーブをクリックして、ウェイト カーブにキーを追加します。
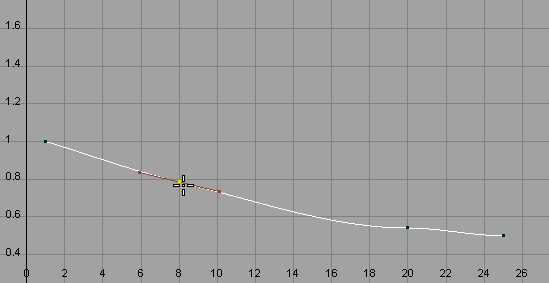
これらの新しいキーや接線ハンドルを使用して、ウェイト カーブのシェイプをさらに細かく操作できます。

修正されているウェイト カーブが、トラック ビュー領域の選択されているキャッシュ クリップ上に表示されます。
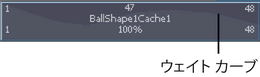
アトリビュート エディタ(Attribute Editor)では、ジオメトリ キャッシュのcacheBlend ノード上で入力ウェイト(Input Weight)アトリビュートをキー設定して、オブジェクトのジオメトリ キャッシュ ウェイト カーブを作成することもできます。
 キーを押します。
キーを押します。
選択したクリップが Trax エディタ(Trax Editor)からアンロードされて対応するキャッシュ ノードが削除され、ディスク上のソース キャッシュ ファイルがオブジェクトからデタッチされます。