キャラクタのコントロール リグに補助エフェクタとピボット エフェクタを追加すると、IK をさらに細かく制御することができます。詳細については、コントロール リグ、エフェクタ、ピボットも参照してください。
 でクリックします。
でクリックします。 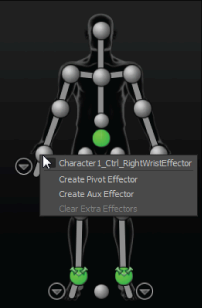
補助エフェクタとピボット エフェクタは、対応する IK エフェクタと同じ位置と回転で配置されます。

コントロール(Controls)タブで、エフェクタのセルが更新され、補助エフェクタ/ピボット エフェクタが追加されたことを示します。
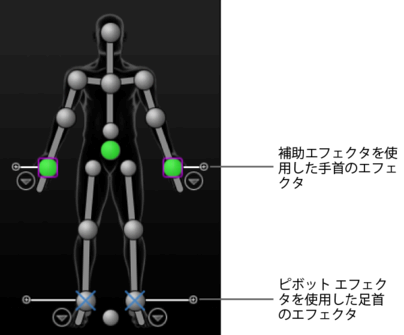
 またはピボット エフェクタ
またはピボット エフェクタ  を選択します。
を選択します。
(補助エフェクタまたはピボット エフェクタを作成すると、セルが更新されて現在のオブジェクトを示します。現在のエフェクタは最後に作成または選択したエフェクタになります)。

次に、セルのビューを折り畳んでそのセルを選択すると、引き続き現在の補助エフェクタまたはピボット エフェクタを選択できます。
 でクリックし、表示されたメニューから補助エフェクタまたはピボット エフェクタの名前を選択します。
でクリックし、表示されたメニューから補助エフェクタまたはピボット エフェクタの名前を選択します。
 移動ツール(Move Tool)を選択します。
移動ツール(Move Tool)を選択します。

D ホットキーを使用すると、リグとは別にピボット エフェクタのみを移動できます。D キーを使用せずにピボット エフェクタを移動すると、キャラクタの位置を調整できます。
 > 編集 > コントロール(Edit > Controls)をクリックし、コントロール リグの位置合わせ(Align Control Rig)をオフにします。
> 編集 > コントロール(Edit > Controls)をクリックし、コントロール リグの位置合わせ(Align Control Rig)をオフにします。
 移動ツール(Move Tool)を選択します。
移動ツール(Move Tool)を選択します。
コントロール リグの位置合わせ(Align Control Rig)がオフの場合、この操作により補助エフェクタとリグ間のリーチ操作のエフェクトをプレビューできます。
 でクリックし、表示されたメニューから追加エフェクタのクリア(Clear Extra Effectors)を選択します。
でクリックし、表示されたメニューから追加エフェクタのクリア(Clear Extra Effectors)を選択します。