
Substance ノードを使用し、オーガニック、ファブリック、マテリアル プリセットのライブラリを使って写真のようにリアルなプロシージャル テクスチャを素早く作成することができます。
また、サブスタンスをノイズ フィルタまたはスマート フィルタとして使用することもできます。それぞれをカスタマイズすれば、無限のバリエーションを生成することができます。
利用できる 2D ノイズ テクスチャは、Clouds_2_Animated と Plasma_Animated の 2 つです。これらのテクスチャは、テクスチャまたはマテリアル間でのマスクのブレンドや、流体エフェクトや nCloth のようなダイナミクスのためのダイナミック プロパティ マップなど、さまざまな用途で使用できます。
利用できるフィルタ サブスタンスは、Windscreen_Glass_01、Water_Drips、Make_It_Tile の 3 つです。フィルタを使用することで、入力イメージ(ファイル ノード)をサブスタンス ノードにつなげられるようになります。たとえば、Make_It_Tile サブスタンスを使用すれば、シンプルなイメージや写真からシームレスなタイリング マテリアルを作成できます。
サブスタンス テクスチャを使用してシェーディング ネットワークを作成する

これにより、Phong E マテリアル付きのシェーディング ネットワークが作成され、既定では拡散(Diffuse)、スペキュラ(Specular)、法線(Normal) サブスタンス出力に接続されます。
これでシーンのオブジェクトに Phong E マテリアルを適用できるようになりました。
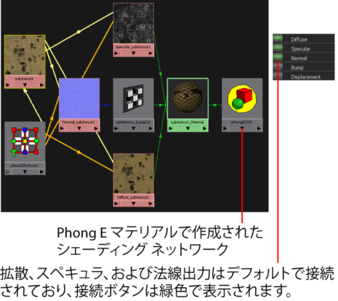
各サブスタンス内にプロシージャル コントロールが構築されるため、面白いエフェクトを簡単に作成できます。スライダをいろいろと試して、Maya シーン ビューで変更結果をリアル タイムに表示してみてください。
色相シフト(Hue Shift)でテクスチャ全体のカラー レンジを変更する、明度(Luminosity)でブライトネス レベルをコントロールする、彩度(Saturation)でカラーの純度をコントロールする、深度(Depth)でテクスチャの深度の減衰を調整する、などのようにアトリビュートを微調整します。
 アイコンをクリックします。
アイコンをクリックします。
マテリアル アトリビュートの入力に法線(Normal)などの Substance 出力が既に使用されている場合は、警告メッセージが表示され、出力は作成されますが、接続されません。サブスタンス出力接続アイコンはオレンジ色で表示されます。その場合、接続した出力を削除し、新しい出力をアタッチし直すことができます。
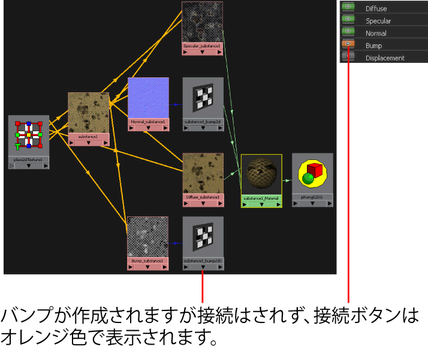
Maya の既定の高精度ビューポートまたはビューポート 2.0 でシェーディング ネットワークを使用し、Maya ハードウェア レンダラまたはソフトウェア レンダラでレンダーできるようになりました。
シェーディング ネットワークをゲーム エンジンに書き出す場合は、イメージをディスクに書き出す必要があります。mental ray for Maya でレンダーする場合は、イメージをディスクに書き出すか、次のワークフローでディスクに対してテクスチャのベイク処理を行うことも可能です。
mental ray for Maya、IPR、その他のサード パーティ製レンダラを使用してレンダーするには
ディスクに対してテクスチャのベイク処理を自動的に行い、mental ray for Maya、IPR、またはその他のサード パーティ製レンダラを使用してレンダーすることができます。次の手順で、サブスタンスのアトリビュート エディタ(Attribute Editor)の自動ベイク処理(Automatic Baking)オプションを使用します。
これで、mental ray for Maya を使用してレンダーできるようになりました。

Make_It_Tile サブスタンスを使用してファイル テクスチャをタイリングする


たとえば、絶対幅(Absolute width)を 2048 に増やすと、解像度が上がります。テクスチャのエッジをワープするには、ランダム シード(Random Seed)とマスクのワープ(Mask Warping)を微調整します。また、エッジのブレンドを変更するにはマスクのサイズ(Mask Size)を微調整し、エッジの柔らかさを調節するにはマスクのブラー(Mask Blurring)を微調整します。
この機能を使用すると、Substance ノード(緑色とオレンジ色のアイコンで示された両方の出力)に接続されたすべての Substance 出力(Substance Output)ノードがディスクに保存されます。
Substance のテクスチャへのベイク処理(Substance Bake to Texture) ウィンドウが表示されます。
mental ray は、LZW 圧縮された .tif ファイルはサポートしていません。この問題を解決するには、Maya.env ファイルに IMF_TIFF_COMPRESSION=none を追加します。Maya.env を使用して環境変数を設定する方法の詳細については、Maya.env を使用して環境変数を設定する を参照してください。
