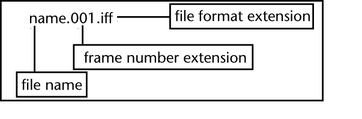You can create subfolders as well as custom filenames for storing your rendered images using the File Output section in the Render Settings: Common tab.
This section describes the tokens that you can input to create the subfolders and filenames. Should you decide not to input any of the tokens described below, Maya creates default subfolders in which it saves the rendered images.
For more information regarding project file locations, see File > Set Project.

Default behavior of rendered images and directories
By default, Maya saves rendered images to the following subfolders:
Scenes with more than one render layer and renderable camera
If your scene consists of more than one render layer, then a subfolder is created for each layer.
Similarly, if your scene consists of more than one renderable camera, a subfolder will be created for each camera.
For example, a scene with two render layers and two renderable cameras would save out rendered images to subdirectories as follows:
Scenes with only one render layer or only one renderable camera
By default, a layer subfolder is not created for a scene with only one render layer. Therefore, a scene with two renderable cameras but only one render layer creates subfolders as follows:
Similarly, a camera subfolder is not created by default for a scene with only one renderable camera. Therefore, a scene with two render layers but only one renderable camera creates subfolders as follows:
If a scene has only one render layer (or no layers at all) and only one renderable camera, then subfolders are not created by default and Maya saves the scene as MyScene.iff.
Explicitly entering tokens forces folders to be created. See Rendered image filename options (tokens) below for more information.
Creating subfolders and filenames for rendered images
The following rendered image filename options and tokens can be combined to create subfolders and custom image names for rendered images. Enter these options in the File Name Prefix field of the Render Settings: Common tab.
Use the tokens in conjunction with different separators between them. To create subfolders, use the slash (/) separator as in <RenderLayer>/<Camera>/<Scene>. Use any other separator, for example, underscore (_) and dash (-), to separate the tokens in your image file name.
You can repeat options within the specification, and you can also specify any text you like in the image file name or path (for example, .TEST or _final to indicate the kind of render that you are performing).
Rendered image filename options (tokens)
Adds the layer name to the created subfolder or image file name (for example, layer1).
When using render passes with the Maya software renderer, if more than one pass is created for the layer, then pass names are appended to the layer name. The format used is layer_pass (for example, layer1_beauty). For more information on passes, see Work with render passes. When using multi-render passes with the mental ray renderer, a directory is created for each pass. See Multi-render passes for more information.
Adds the render pass file group name to the created subfolder or image file name (for example, IndirectIllum). See Pass Group Name for more information regarding the pass group name.
Many different types of render passes are available for selection using the Render pass Attribute Editor, for example, beauty, shadow, specular, refraction, and so forth. When you use this render token, a unique abbreviation of the pass type, of less than 6 characters, is appended to your output file name, for example, REFR for refraction pass.
For more information regarding render tokens, see Render Settings: Common tab.
Setting up your file name prefix using the command line
In addition to setting up your file name prefix using the render tokens in the Render Settings window: Common tab, you can also use the command line to set up the file name prefix using the -im flag.You must include the angular brackets for each render token and wrap the string with quotation marks.Some of the shorthand notations, for example, %l for layer and %c for camera, are still supported for backwards compatibility. However, not all tokens have a shorthand equivalent.Create subdirectories by adding a / (slash). Any alpha numeric text, in addition to underscore (_) and dash (-), can be used to separate the tokens in your image file name.
Render –r scenefilename -im "<Camera>/<RenderLayer>/Draft_3_<Scene>_<RenderPass>"
Among the available multi-channel file formats, OpenEXR is the only file format where multi-channel is being leveraged. Therefore, multiple render passes can be concatenated into a single-multi-channel .exr file. Use the Frame Buffer Naming and Custom Naming String attributes in the Render Settings: Common tab to customize the naming of your OpenEXR channels.
In order to use these attributes, your scene must contain at least one render pass. Also, you must select OpenEXR as your file format for these attributes to become active.
Select the Automatic mode under the Frame Buffer Naming attribute to use the <RenderPassType>:<RenderPass>.<Camera> tokens to name your channels. This is the default option.
Select the Custom mode under the Frame Buffer Naming attribute to customize your OpenEXR channel names. Choose from the render tokens listed in Rendered image filename options (tokens).
EXR version 1.7 supports 252 character channel names. The limit is 252 characters to save room for an extension of up to 3 characters used to differentiate individual channels (for example .R for the red channel). However, EXR version 1.7 is currently supported by few external applications, and embedding channel names longer than 31 characters may break compatibility with external applications that do not support it. By default, channel names are truncated to 31 characters for backward compatibility. You can create and set MAYA_EXR_LONGNAME to 1 to allow long channel names of 252 characters so that they are not truncated. See Image format for more information on the OpenEXR format. See Rendering environment variables for more information about the MAYA_EXR_LONGNAME environment variable.
See Render Settings: Common tab for more information.
In addition to the rendered image filename tokens discussed above, you can also use the Frame/Animation Ext drop-down list to customize your image name by adding the frame number to your image name. For example, if you choose name#.ext with a Frame padding of 4, and the scene name is MyScene, then the rendered image would be named MyScene0001.iff.