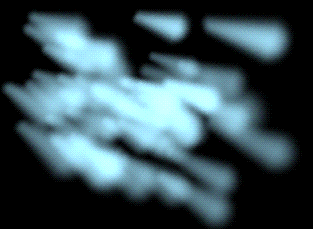粒子对象的“粒子渲染类型”(particle render type)指定了粒子的形态。例如,您可以将粒子显示为小球体、条纹状尾部或喜欢的 2D 快照图像。选择了粒子渲染类型之后,便可以添加特定于该渲染类型的属性,以调整外观。
有关粒子的硬件和软件渲染的信息,请参见渲染粒子。
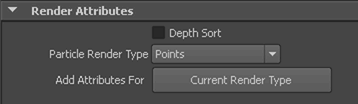
设定“粒子渲染类型”(Particle Render Type)
工作区预览渲染不显示渲染类型的完整详细信息。您必须进行硬件渲染或软件渲染。如果希望工作区渲染显示您添加到粒子对象的颜色,请启用“着色 > 对所有项目进行平滑着色处理”(Shading > Smooth Shade All)。
在测试渲染或渲染到磁盘时,为名称后面不带 s/w 的粒子渲染类型使用硬件渲染。滴状曲面、云和管状体必须使用软件渲染。如果使用了错误的渲染技术,粒子将不会显示。如果使用硬件渲染,必须将粒子图像与场景中其他对象的软件渲染图像合成。
您必须将带有着色组的材质应用于粒子对象。“管状体(s/w)”(Tube (s/w))和“云(s/w)”(Cloud (s/w))渲染类型使用特定的粒子云材质。任何表面材质都可以用于滴状曲面渲染类型。
有关使用材质的详细信息,请参见手册的“着色”部分;有关灯光的详细信息,请参见手册的“照明”部分。
“点”(Points)渲染类型将粒子显示为点。这是默认的渲染类型。
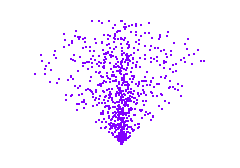
“多点”(MultiPoint)渲染类型将每个粒子显示为多个点。额外的点将使粒子对象看上去密度更高。您可以使用此渲染类型创建灰尘、云、薄雾或其他气体发射。
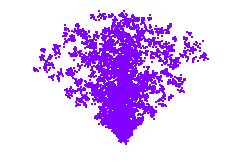
“条纹”(Streak)渲染类型显示带有拉长尾部的移动粒子。该渲染类型可以增强诸如流星或雨的显示。条纹的长度基于粒子的速度。因此,如果粒子保持静止或移动较慢,则将不会看到粒子。
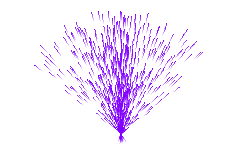
“多条纹”(MultiStreak)渲染类型是“条纹”(Streak)和“多点”(MultiPoint)两个渲染类型结合的产物;它显示多个点和每个移动粒子的尾部。粒子移动速度越快,尾部越长。

“精灵”(Sprites)渲染类型允许显示位于每个粒子的纹理图像或图像序列。每个粒子都可以显示完全相同或不同的图像或图像序列。根据使用的纹理图像的类型,您可以使用精灵创建诸如烟,云、雾和星的效果。
在您将纹理图像映射到精灵之前,精灵将显示为一个小矩形。无论摄影机的位置或方向如何,图像将直接面向摄影机。
如果纹理图像缺少 Alpha 通道,图像是不透明的,并占用精灵矩形。如果纹理图像具有 Alpha 通道,精灵将使用图像的透明度。若要避免显示矩形,您必须使原始纹理图像的周边部分透明。
粒子的“精灵向导”(Sprite Wizard)可以简化在粒子上显示纹理图像或图像序列的流程。它将引导您完成将图像文件与精灵相关联的必要步骤。您可以向每个粒子指定单个图像或图像序列。图像可以随机指定,也可以使用诸如 particleID 或渐变等多种条件进行指定。使用“精灵向导”(Sprite Wizard)创建精灵之后,也可以编辑这些精灵。
“精灵向导”(Sprite Wizard)可以自动执行以下操作:
“精灵向导”(Sprite Wizard)将引导您完成一系列选择。有关帮助信息,请阅读随每个文本框显示的弹出帮助。
有关“自定义开始”(Custom Start)和“自定义循环”(Custom Cycling)选项的其他信息,请参见使用精灵向导自定义精灵。
您可以通过修改使用“精灵向导”(Sprite Wizard)时自动添加到粒子对象的表达式,自定义初始精灵图像的选定方式和循环方式。无论您是否选择为初始图像的选定区域设置动画,都可以自定义初始精灵图像的选定方式。
如果为图像指定选择了“每个粒子都循环所有的图像”(Cycle through the images for each particle),请在创建表达式中查找第二次出现的行“自定义开始:如果您的精灵已设置动画”。
“球体”(Spheres)渲染类型将粒子显示为不透明球体。无法显示具有透明度的球体。
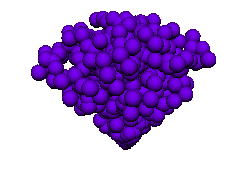
“数值”(Numeric)渲染类型可以显示粒子对象的任何属性的当前值。当您希望了解某个属性的值(如特定帧的速度)时,该类型非常有用。默认情况下,Maya 为“数值”(Numeric)渲染类型显示粒子 ID。

“滴状曲面”(Blobby Surface)渲染类型将粒子显示为变形球。变形球是一种可以混合在一起形成曲面的球体。滴状曲面仅显示在软件渲染的图像中。
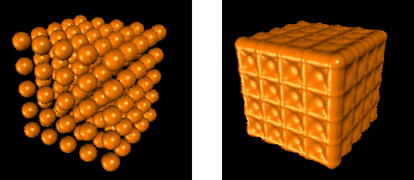
设定“滴状曲面(s/w)”(Blobby Surface (s/w))渲染类型
“云”(Cloud)渲染类型将粒子显示为模糊或多云的变形球。变形球是一种可以混合在一起形成曲面的球体。云仅显示在软件渲染的图像中。请参见使用粒子创建光线跟踪阴影。
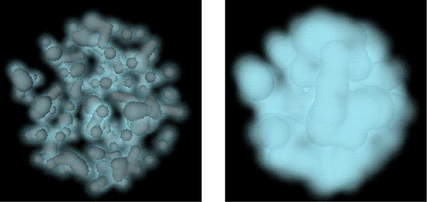
“管状体”(Tube)渲染类型将粒子显示为管状体。管状体仅显示在软件渲染的图像中。