パス アニメーションでは、パス カーブとしてカーブ オンサーフェスを使用することができます。作業手順はパス カーブがワールド空間内のカーブである場合と同じですが、オブジェクトのアップ方向をより柔軟に制御することができます。
- 作成 > NURBS プリミティブ(Create > NURBS Primitives) > を選択します。
NURBS プレーンがシーン ビューに表示されます。
- Maya のメイン メニューから修正 > トランスフォーム ツール > 比例修正ツール(Modify > Transformation Tools > Proportional Modification Tool)を選択します。
このツールを使用して、プレーンに輪郭線を付けます。
- 修正 > ライブ サーフェスにする(Modify > Make Live)を選択し、プレーン上にカーブを描きます。
- パスに沿ってアニメートするオブジェクトを選択し、
 キーを押しながらカーブ オンサーフェスをクリックします。
キーを押しながらカーブ オンサーフェスをクリックします。
これで、オブジェクトとカーブ オンサーフェスが選択されます。
- アニメート > モーション パス > モーション パスにアタッチ(Animate > Motion Paths > Attach to Motion Path)
 を選択します。
を選択します。
ウィンドウが表示されます。アニメート > モーション パス > モーション パスにアタッチ(Animate > Motion Paths > Attach to Motion Path)を参照してください。
- またはオプションがオンになっているのを確認してから、オブジェクトがサーフェスに対して常に垂直になるように、オプションをに設定してください。
- 次のいずれかを実行します。
- をクリックすると、現在選択されているを使って、選択されているカーブ オンサーフェスに現在選択されているオブジェクトがバインドされます。
ウィンドウが閉じます。
- をクリックすると、現在選択されているを使って、選択されているカーブオンサーフェスに現在選択されているオブジェクトがバインドされます。
ウィンドウは開いたままです。
- への変更をすべて無視して、ウィンドウを閉じるには、をクリックします。
注:
サーフェスの法線がどの方向を指しているか、またはサーフェスのどの面に沿ってオブジェクトをアニメートするかに応じて、オプションを選択することもできます。サーフェスの法線が指す方向が分からない場合は、パス アニメーションを作成した後で、モーション パスのオプションのオン/オフをいつでも切り替えることができます。
- 再生コントローラの再生をクリックし、アニメーションを表示します。
アニメーションをさらに複雑にするには、カーブ オンサーフェスの CV をアニメートするか、またはサーフェス上でラティスやクラスタ デフォーマを作成して、そのデフォーマ オブジェクトをアニメートします。パス アニメーションによってアニメートされるオブジェクトは、サーフェスに対して常に垂直になります。
オブジェクトをパス カーブにコネクトするには
- パス カーブに沿ってアニメートするオブジェクトを選択します。
 (Linux と Windows)または
(Linux と Windows)または  (Mac OS X)キーを押し、現在のオブジェクトの回転ピボットを選択します。
(Mac OS X)キーを押し、現在のオブジェクトの回転ピボットを選択します。
- 回転ピボットをドラッグし、モーション パス カーブにアタッチするオブジェクト上に配置します。
- もう一度、
 (Linux と Windows)または
(Linux と Windows)または  (Mac OS X)キーを押し、回転ピボットの選択を終了し、オブジェクトの選択に戻ります。
(Mac OS X)キーを押し、回転ピボットの選択を終了し、オブジェクトの選択に戻ります。
これで、オブジェクトをカーブにアタッチし、パス アニメーションを作成できます。カーブを使用したモーション パスの作成を参照してください。
注:パス アニメーションを作成する前にオブジェクトの回転ピボットを配置するのを忘れた場合は、パス アニメーションを作成した後で、上記の手順をいつでも実行することができます。
ただし、回転ピボットの移動時に回転ピボットではなくオブジェクトが動いているように見えるため、配置作業を直感的に行えない場合があります。これはモーション パスが継続的に再計算されており、回転ピボットがパス カーブ上に留まるようにオブジェクトが再配置されるためです。
 キーを押しながらカーブ オンサーフェスをクリックします。
キーを押しながらカーブ オンサーフェスをクリックします。
 を選択します。
を選択します。
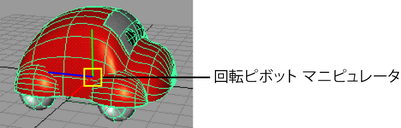
 (Linux と Windows)または
(Linux と Windows)または  (Mac OS X)キーを押し、現在のオブジェクトの回転ピボットを選択します。
(Mac OS X)キーを押し、現在のオブジェクトの回転ピボットを選択します。
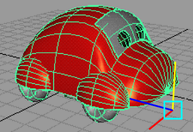
 (Linux と Windows)または
(Linux と Windows)または  (Mac OS X)キーを押し、回転ピボットの選択を終了し、オブジェクトの選択に戻ります。
(Mac OS X)キーを押し、回転ピボットの選択を終了し、オブジェクトの選択に戻ります。