ハンドル マニピュレータを使用してスカッシュ デフォーマを編集するには
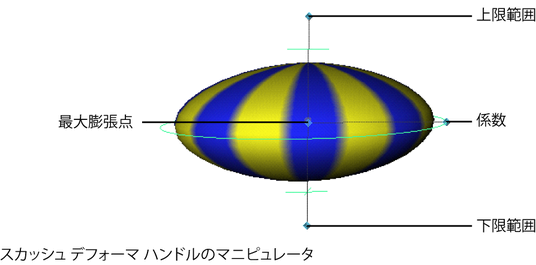
 でドラッグし、インタラクティブな編集を行います。チャンネル ボックス(Channel Box)の値は、変更に従って更新されます。
でドラッグし、インタラクティブな編集を行います。チャンネル ボックス(Channel Box)の値は、変更に従って更新されます。
ハンドルを移動、回転、スケールしてスカッシュ デフォーマを編集するには
 キー(Linux と Windows)または
キー(Linux と Windows)または  キー(Mac OS X)を押してハンドルのピボット ポイントを移動または回転すると、ピボット ポイントが動くので、もう一度
キー(Mac OS X)を押してハンドルのピボット ポイントを移動または回転すると、ピボット ポイントが動くので、もう一度  キーまたは
キーまたは  キーを押します。
キーを押します。
デフォーマ ハンドルのローカル軸(ディスプレイ > トランスフォーム ディスプレイ > ローカル回転軸(Display > Transform Display > Local Rotation Axes))、回転ピボットとスケール ピボット(ディスプレイ > トランスフォーム ディスプレイ > 回転ピボット(Display > Transform Display > Rotate Pivots)またはスケール ピボット(Scale Pivots))、セレクション ハンドル(ディスプレイ > トランスフォーム ディスプレイ > セレクション ハンドル(Display > Transform Display > Selection Handles))を使用してください。
チャンネル ボックス(Channel Box)でスカッシュ デフォーマを編集するには
スカッシュ デフォーマ ノードをすばやく選択するには、変形を適用するオブジェクトを選択して、チャンネル ボックス(Channel Box)の入力(INPUTS)の下からそのオブジェクトのヒストリ(履歴)にあるスカッシュ デフォーマ ノードを選択します。
チャンネル コントロール(Channel Control)エディタ(ウィンドウ > 一般エディタ > チャンネル コントロール(Window > General Editors > Channel Control...)を選択)を使用すると、チャンネル ボックス(Channel Box)にキー設定可のアトリビュート(チャンネル)としてリストされるアトリビュートを選択することができます。
 をクリックしながらマウスを左右に動かします。マウスの動作に応じて、選択したチャンネルの値がインタラクティブに変化します。
をクリックしながらマウスを左右に動かします。マウスの動作に応じて、選択したチャンネルの値がインタラクティブに変化します。 キーを押しながらマウスを動かすと制御がより緻密になり、
キーを押しながらマウスを動かすと制御がより緻密になり、 キーを押しながらマウスを動かすと制御が大まかになります。
キーを押しながらマウスを動かすと制御が大まかになります。
 キー(Linux および Windows)または
キー(Linux および Windows)または  キー(Mac OS X)を使用します。
キー(Mac OS X)を使用します。
スカッシュ デフォーマ ハンドル ノード、スカッシュ デフォーマ ハンドル シェイプ ノード、スカッシュ デフォーマ ノードはすべて削除されます。ただし、tweak ノードは入力ノードとしてオブジェクトに残るため、作成したツィークはすべて保存されます。また、変形の評価を構成する各種の入力ノードは削除されませんので注意してください。
アトリビュート エディタでスカッシュ デフォーマを編集するには
 + a キーを使用します。
+ a キーを使用します。
詳細については、squash を参照してください。
デフォルトでは、変形するオブジェクトの中心に、スカッシュ ノンリニア デフォーマのハンドルが配置されます。たとえば、球体を作成し、その球体にスカッシュ デフォーマを作成すると、球体の中心にスカッシュ デフォーマ ハンドルが配置されます。デフォメーション エフェクトは、球体の中心に生じます。地面に向けて球体を収縮する場合、球体と地面の接触点にデフォメーション エフェクトが起こるようにスカッシュ デフォーマのアトリビュートを調整したり、スカッシュ デフォーマ ハンドルを移動することができます。一般的には、デフォメーション エフェクトが球体の内側外側を問わずどの位置にでも生じるようにこうした調整を行います。
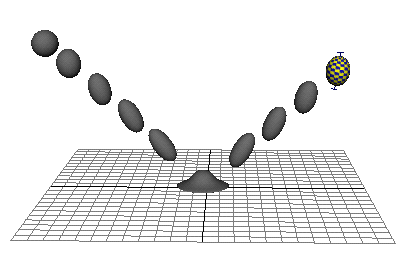
スカッシュ デフォーマを使用すると、収縮/伸長のエフェクトを生成することができます。この例では、バウンドするボールのアニメーションを作成するために、ボールを設定する方法について説明します。
squash1 デフォーマにより、ボールが地面に着いたときに起こる収縮のエフェクトが生成されます。また、新しく作成したデフォーマ(squash2)により、ボールが空中にあるときに起こる伸長のエフェクトが生成されます。
この結果、チャンネル ボックス(Channel Box)には、ボールに対して次のキー設定可の アトリビュートのみがリストされます。移動 X(Translate X)、移動 Y(Translate Y)、移動 Z(Translate Z)、回転 X(Rotate X)、回転 Y(Rotate Y)、回転 Z(Rotate Z)
 を選択)。
を選択)。