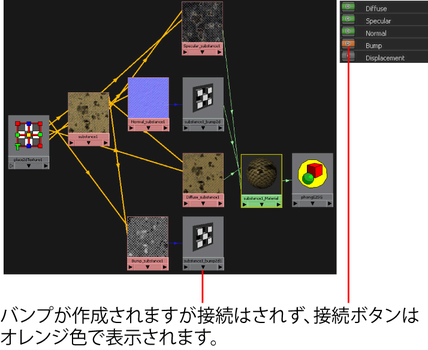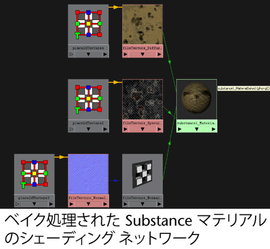ノードを使用し、オーガニック、ファブリック、マテリアル プリセットのライブラリを使って写真のようにリアルなプロシージャル テクスチャを素早く作成することができます。
サブスタンス テクスチャを使用してシェーディング ネットワークを作成する
- を選択して、Substance プラグインがロードされていることを確認します。
- 最高の結果を得るには、パネル メニューでを選択します。
- を選択して、ウィンドウを開きます。
- を選択します。
注:
ノードによって自動的に作成される中間ノードである ノードは使用しないでください。
- の アトリビュートで、<Maya Directory>\substances フォルダ(またはサブスタンス テクスチャをインストールしたフォルダ)に移動してサブスタンス テクスチャを選択します。
注:デフォルトでは、サブスタンス テクスチャは <Maya Directory >\substances フォルダにインストールされます。しかし、必要なテクスチャは <MayaProject>\sourceimages フォルダにコピーすることをお勧めします。これにより、サブスタンス ファイルがすべてのオペレーティング システムで適切にロードされます。使用するテクスチャのみをコピーしてください。サブスタンス ライブラリには膨大なファイルが保存されているため、すべてを
sourceimages フォルダにコピーするのは大変です。
- をクリックします。
これにより、 マテリアル付きのシェーディング ネットワークが作成され、デフォルトでは、、 サブスタンス出力に接続されます。
注:
、、 サブスタンス出力は緑色の接続アイコン  が付いています。これらは、出力ノードが作成されてマテリアル シェーダに接続されていることを示します。
が付いています。これらは、出力ノードが作成されてマテリアル シェーダに接続されていることを示します。
これでシーンのオブジェクトに マテリアルを適用できるようになりました。
- サブスタンス出力ノードの解像度を選択します。
- セクションを開き、法線マップ(選択したサブスタンスに サブスタンス出力を使用できる場合)のフォーマットを選択します。
- サブスタンスのでセクションを開き、表示されるアトリビュートを調整してシェーダの外観をカスタマイズします。各サブスタンス内にプロシージャル コントロールが構築されるため、面白いエフェクトを簡単に作成できます。スライダをいろいろと試して、Maya シーン ビューで変更結果ををリアル
タイムに表示してみてください。
などのアトリビュートを調整してテクスチャ全体のカラー範囲を変更する、 でブライトネスを制御する、 でカラーの純度を制御する、 でテクスチャのデプスの減衰を調整するといったことができます。
その他、 のような面白いエフェクトもあります。たとえば、Painted_Wood で Age スライダの値を大きくすると塗装がはがれて古くなった木のようになり、Modern_Concrete で Age スライダの値を大きくするとコンクリートの鉄筋のようになります。Volcano_Rock
では、、、 のアトリビュートを調整して火山の溶岩に見えるようにカスタマイズできます。
詳細については、追加のアトリビュートを参照してください。
- 追加のサブスタンス出力を マップや マップのようなシェーディング ネットワークに接続する場合は、使用できるサブスタンス出力リストの横にある接続
 アイコンをクリックします。
アイコンをクリックします。
マテリアル アトリビュートの入力になどが既に使用されている場合は、警告メッセージが表示され、出力は作成されますが、接続されません。サブスタンス出力接続アイコンはオレンジ色で表示されます。その場合、接続した出力を削除し、代わりに新しい出力をアタッチし直すことができます。
ヒント:
グレーの接続アイコン(初期状態)は、出力マップ用に ノードが作成されていないことを示します。オレンジ色の接続アイコンは、出力ノードは作成されたが別のノードに接続されていないことを示します。緑色の接続アイコンは、 ノードが作成されて別のノードに接続されていることを示します。
注:
Maya ソフトウェア レンダラでは、法線マップの使用はお勧めしません。Maya ソフトウェア レンダラを使用してベイク処理していないサブスタンス テクスチャをレンダーする場合は、法線マップではなくバンプ マップを使用してください。または、ベイク処理した法線マップで
mental ray レンダリングを使用することもできます。
注:
place2dTexture ノードの、、、、のアトリビュートのサブセットのみ、ビューポートまたはハードウェア レンダラのサブスタンスと共に動作します。レンダー時には、残りのアトリビュートすべてが、サブスタンスと共に動作します。
注:
サブスタンス ファイルの選択を変更して、シェーディング ネットワーク接続はそのままにすることができます。
Maya ビューポートでシェーディング ネットワークを使用し、Maya ハードウェア レンダラまたはソフトウェア レンダラでレンダーできます。
シェーディング ネットワークをゲーム エンジンにエクスポートするか、mental ray でレンダーする場合は、イメージをディスクにエクスポートする必要があります。
イメージをディスクにエクスポートする
- の をクリックします。
この機能を使用すると、 ノード(緑色とオレンジ色のアイコンで示された両方の出力)に接続されたすべての ノードがディスクに保存されます。
ウィンドウが表示されます。
- マップ解像度とイメージ フォーマットを選択します。
注:
mental ray は、LZW 圧縮された .tif ファイルはサポートしていません。この問題を解決するには、Maya.env ファイルに IMF_TIFF_COMPRESSION=none を追加します。
- オプションを選択し、サブスタンス出力マップからベイク処理したテクスチャ ファイルに接続されたシェーディング ネットワークを作成します。
- をクリックし、ファイル テクスチャをディスクに書き込みます。

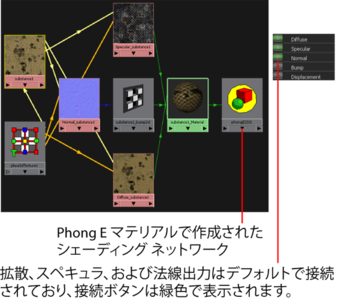
 アイコンをクリックします。
アイコンをクリックします。