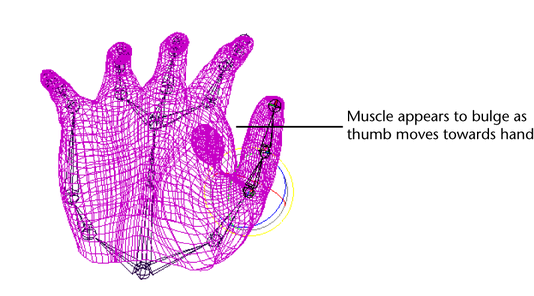Setting up hands for animation is one of the most demanding aspects of character setup. With smooth skinning, you can achieve more subtle effects by using influence objects whose actions are driven by nearby joints.
When you move your thumb towards your index finger, a muscle along the side of the upper part of your hand (m. interossesus dorsalis) tends to bulge out, indicating the tension in your hand. In rigid skinning, you could use a flexor to provide bulge effects, although positioning a flexor right where this muscle bulges can be tricky. With smooth skinning, you can use an influence object to provide the deformation.
Creating a hand skeleton and smooth skin
Suppose you create a model for a hand. The hand consists of NURBS surfaces, with surfaces for the fingers, thumb, and palm area. Suppose you also create a skeleton for the hand, and have just bound the NURBS surfaces to the skeleton by smooth skinning.
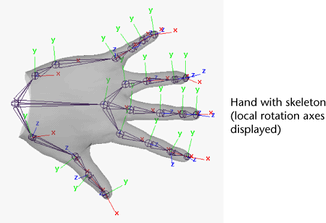
Now you can set up an influence object to create a hand muscle bulge by creating a polygonal sphere, setting the sphere as an influence object, then linking the sphere’s scaling to the movement of the skeleton’s thumb.
To create the polygonal sphere to simulate a muscle bulge
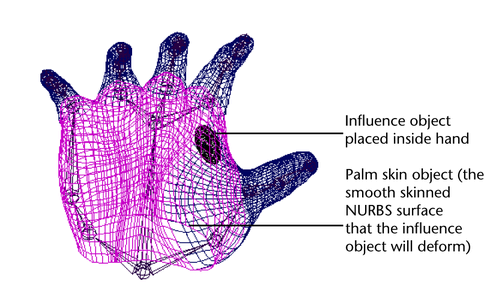
To add the polygonal surface as an influence object
To link the bulge to fist formation
Now you will link the rotation of the thumb joint to the scaling of the influence object (the polygonal sphere).
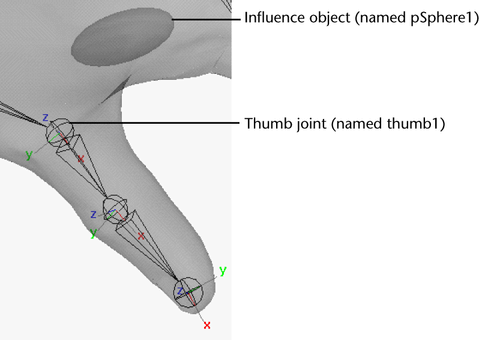
Now when the thumb is positioned away from the palm, the muscle appears to relax.
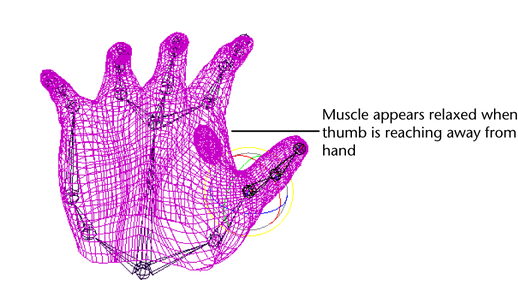
But as you rotate the thumb towards the palm, the surface bulges to simulate muscle action.