You can switch to the Paint Effects panel through:
The default Paint Effects panel is the 2D canvas.
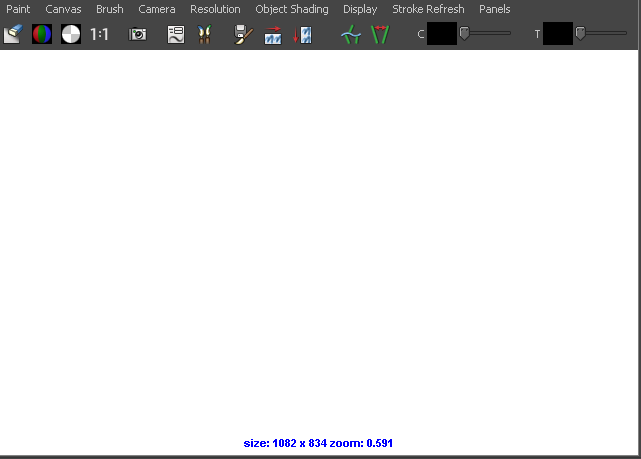
These are the menu items in the Paint Effects panel menu bar. See also Paint Effects panel toolbar.
Select these to switch between painting in the 2D canvas or the 3D scene. See Switch between views for painting.
You can save the Paint Effects canvas or scene as an .iff file. See Save a snapshot of the Paint Effects panel view.
You can save the depth values as grayscales for later use. See Save depth as grayscale values.
These menu items can only be used when painting in the 2D canvas. They do not apply when painting in the 3D scene.
Use this to select which grade and direction to roll the canvas. The roll feature rolls the canvas as if it were wrapped into a cylinder, so that the images move continuously from left to right, or from top to bottom. See Roll the canvas.
Use this to wrap the canvas horizontally or vertically. See Create seamless repeating textures.
Use this to select a preset brush. For more information, see Select preset brushes.
Select the brush type you want to paint with. See Select the brush type.
Use this to edit the template brush settings in the Paint EffectsBrush Settings window. See Paint Effects Brush Settings.
Use this to edit the settings for the Paint Effects Tool. See Paint Effects Tool.
These menu items can only be used when painting in the 3D scene. They do not apply when painting on the 2D canvas. Use these menu items to switch between perspective and orthographic camera views.
Sets the resolution of 3D Paint Effects when they are viewed in the Paint Effects panel. Resolution options are only applicable when painting 3D effects in the scene (Paint > Paint Scene). Resolution options are not applicable when painting 2D paint effects in the canvas (Paint > Paint Canvas). For information about painting effects in the scene and canvas, see Paint Scene, Paint Canvas.
Use this to turn on and off the display of the Paint Effects panel toolbar. See Paint Effects panel toolbar.
The buttons on the Paint Effects panel toolbar change depending on whether you’re painting on the 2D canvas or in the 3D scene.