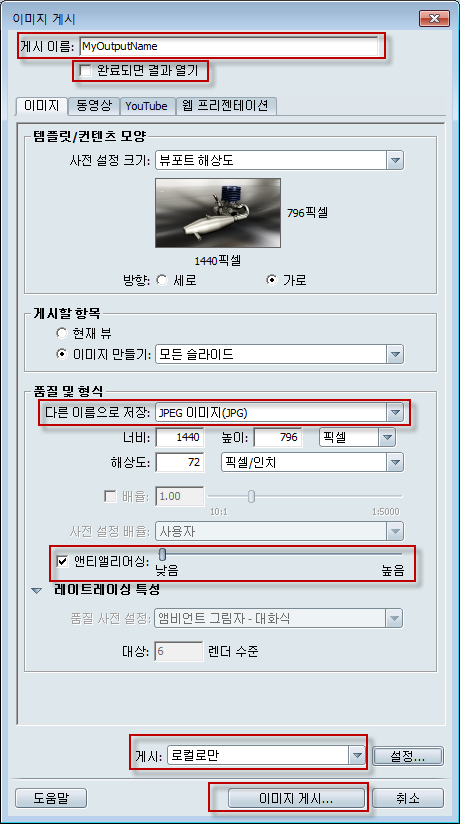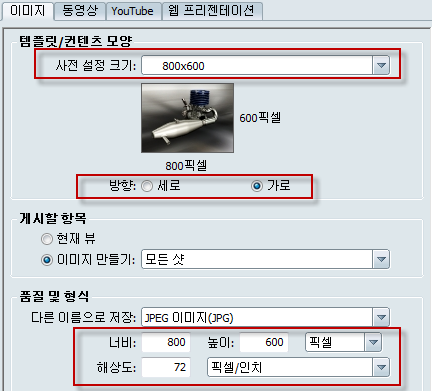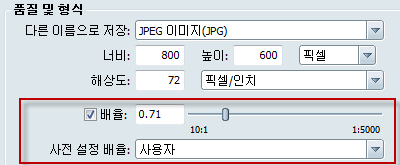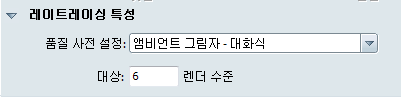이미지 게시 기능을 사용하여 현재 뷰 및 렌더링 모드(하드웨어 렌더링 또는 레이트레이싱)에서 이미지를 만듭니다. 이미지 생성 및 저장을 위해 제공되는 옵션은 렌더링 모드에 따라 다릅니다.
대화식 장면이 원하는 렌더링 모드에 있는지 확인
이미지를 저장하기 전에 현재 화면표시가 원하는 렌더링 모드, 품질 및 효과를 표시하는지 확인합니다.
- 렌더링 모드 정보에 설명된 대로 출력을 레이트레이싱 또는 하드웨어 렌더링으로 설정합니다.
주
일부 경우 뷰를 변경하지 않고 점진적으로 향상되는 대화식 레이트레이싱과 하드웨어 렌더링 간의 시각적 차이를 확인하기 어려울 수 있습니다. 카메라가 움직이거나 화면 상의 이미지가 갱신되지 않도록 표시 스타일 설정을 확인합니다.
- 을 선택합니다. 성능 및 품질 창이 열립니다.
- 의 경우 현재 품질 범위가 해당 이미지에서 원하는 효과를 표시하는지 확인합니다.
- 의 경우 최소 앤티앨리어싱이 높음으로 설정되었는지 확인합니다.
이미지 게시 창을 열고 이미지 저장
- 이미지 생성에 사용할 렌더링 모드로 전환합니다.
- 를 선택합니다.
이미지 게시 창이 열립니다.
주
이미지 게시 창에서 사용 가능한 옵션은 활성 상태인 렌더링 모드 및 뷰가 직교 또는 원근인지 여부에 따라 결정됩니다. 자세한 내용은 렌더링 모드 정보를 참조하십시오.
- 창 맨 위에 있는 상자에 게시 이름을 입력하십시오. 이 이름은 출력 파일 이름으로 사용됩니다. 예를 들어, MyOutputName을 입력하면 결과 JPG 파일 이름은 MyOutputName.jpg가 됩니다.
- 품질 및 형식 아래의 다른 이름으로 저장 상자에서 파일 형식을 선택합니다. 사용 가능한 형식은 현재 렌더링 모드에 따라 다릅니다. 파일 형식에 대한 자세한 내용은 저장된 이미지의 이미지 파일 형식을 참조하십시오.
- 가장자리 스무드를 높이려면 품질 및 형식 아래 을 선택하고 슬라이더를 끌어 조정합니다. 이렇게 해도 뷰포트 화면표시에 동적으로 영향을 주지 않습니다. 최종 이미지 출력에 영향을 줍니다.
- 게시가 완료됐을 때 출력이 열리도록 하려면 창 맨 위에서 를 선택합니다.
- 창의 맨 아래에서 출력을 로컬, 클라우드 또는 둘 다에 게시할지를 지정합니다. 클라우드에 게시를 참조하십시오.
- 를 클릭합니다.
현재 뷰 또는 선택된 샷 및 슬라이드 게시
게시할 항목 아래에서 다음 옵션 중 선택합니다.
- 현재 뷰
-
- 이미지 작성
-
현재 뷰를 통해 드롭다운 상자의 출력 옵션을 선택할 수 있습니다. 항상 슬라이드 또는 샷의 시작 프레임이 이미지를 만드는데 사용됩니다. 여러 개의 샷 또는 슬라이드가 있는 경우 제공된 게시 이름에 숫자가 증가합니다. 예를
들면
MyOutputName_Shot1.jpg,
MyOutputName_Shot2.jpg,
MyOutputName_Shot3.jpg처럼 번호가 붙습니다.
- - 모든 스토리보드 슬라이드의 이미지를 작성합니다.
- - 원하는 슬라이드를 선택하고 각 슬라이드마다 하나씩, 이미지를 만들 수 있습니다.
- 이름 - 선택한 슬라이드의 이미지를 만듭니다.
- - 장면의 모든 샷에 대한 이미지를 만듭니다.
- - 원하는 샷을 선택하고 각 샷마다 하나씩, 여러 개의 이미지를 만들 수 있습니다.
- 이름 - 선택한 샷의 이미지를 만듭니다.
이미지를 사용자 정의 크기 또는 사전 설정 크기로 저장
- 사용자 정의 출력 이미지 크기의 경우 품질 및 형식 아래에서 선택한 단위로 치수 및 해상도를 지정합니다.
- 표준 사전 설정 크기의 경우 템플릿/컨텐츠 모양 아래 상자에서 선택합니다.
용지 또는 사진 사전 설정을 선택한 경우 가로 또는 세로 레이아웃으로 저장할지 여부를 지정할 수 있습니다.
해당 컴퓨터에서 사용 가능한 메모리 크기 및 하드웨어 렌더링 모드인 경우 그래픽 카드의 사양에 따라 이미지를 최대 15,000 x 15,000 픽셀로 만들 수 있습니다.
인쇄에 맞게 이미지의 배율을 정확하게 조정
직교 뷰 렌더링의 경우 이미지 출력에 맞는 정확한 배율을 사용할 수 있습니다. 해상도(실제 단위당 픽셀 수)를 기준으로 오브젝트 치수를 출력 이미지의 실제 크기에 맞게 이미지 줌을 조정합니다. 직교 뷰가 아닌 뷰의 이미지를
만드는 경우 배율 컨트롤을 사용할 수 없습니다.
이미지를 특정 해상도에서 정확한 배율로 저장하려면:
- 장면을 직교 뷰로 설정합니다.
- 품질 및 형식 아래에서 을 선택합니다.
- 드롭다운 메뉴에서 사전 설정 배율을 선택하거나 배율 슬라이더를 적절한 비율로 이동합니다.
지정된 해상도 내에서 오브젝트 배율을 반영하기 위해 장면의 뷰가 뷰포트에서 변경됩니다.
레이트레이싱 출력에 대한 품질 사전 설정 및 샘플링 지정
레이트레이싱이 활성화된 경우 이미지 게시 창에 출력에 대한 레이트레이싱 특성이 표시됩니다. 화면표시에 표시되는 것을 대략적으로 표시하기 위해 대화식 레이트레이싱의 창에 사용된 현재 사전 설정이 선택되지만 샘플링 품질은 기본적으로 1로 설정됩니다(또는 사전 설정이 높은 값으로 고정된 경우 1 이상).
1 미만인 샘플링 품질은 하위 샘플링됩니다. 즉, 지정된 것보다 작은 장면을 렌더링하여 픽셀 배율이 증가합니다. 이 동작을 원하는 경우 장면을 작은 초기 해상도에서 렌더링할 수 있어 시간과 비용을 절약합니다.
특정 레이트레이싱 설정을 사용하여 이미지를 저장하려면:
- R을 눌러 레이트레이싱을 활성화합니다.
주
이미지 게시 창이 열려 있는 동안 시각적 스타일 라이브러리를 사용하여 레이트레이싱을 켜거나 끌 수 있습니다.
- 레이트레이싱 특성 아래 상자에서 사전 설정을 선택합니다.
이 설정은 렌더링에 사용된 전체 품질 및 레이트레이싱 효과를 정의합니다.
- 최종 이미지의 픽셀 스무드를 제어하기 위해 상자에 1에서 40 사이의 값을 입력합니다.
이미지를 게시할 때 진행률 막대가 렌더링 진행률을 나타냅니다. 오프라인 레이트레이싱 렌더링이 진행하는 동안 대화식 레이트레이싱은 비활성화됩니다. 장면 탐색을 위한 입력은 렌더링이 완료될 때까지 무시됩니다.
렌더링은 진행 중 언제든지 취소할 수 있습니다.
저장된 이미지의 이미지 파일 형식
이미지를 보다 쉽게 전자 메일로 보내거나, 인쇄하거나, 이미지 편집기에서 이미지를 열고 나중에 프리젠테이션을 위해 변경하기 위해 이미지를 다양한 파일 형식으로 저장할 수 있습니다. 파일 형식 목록은 Showcase의 렌더링
모드에 따라 다릅니다.
하드웨어 렌더링 이미지 형식
- JPEG: Joint Photographic Experts Group 형식입니다. 웹 및 전자 메일에 사용되는 일반 형식입니다. 파일 크기가 작지만 압축 아티팩트를 표시할 수 있습니다.
- TIFF: Tagged Image 파일 형식입니다. 게시 및 보관에 사용되는 일반 형식입니다. 파일 크기가 크기만 압축되지 않았습니다.
주
TIFF 이미지에는 장면에서 오브젝트의 그레이스케일 마스크인 추가 "알파 채널"이 투명도와 함께 포함되어 환경 또는 배경 색상과 구분됩니다.
- BMP: 비트맵 형식입니다. 일반적인 Windows 이미지 형식입니다.
- PSD: Photoshop 문서입니다. Adobe Photoshop에서 사용되는 파일 형식입니다.
주
PSD 이미지에는 두 개의 레이어가 포함됩니다. 하나는 환경 또는 배경과 구분하기 위해 투명도가 포함된 장면 내 오브젝트이며, 다른 하나는 오브젝트 없는 환경 또는 배경 색상 및 그림자입니다.
레이트레이싱 이미지 형식
- JPEG: Joint Photographic Experts Group 형식입니다. 웹 및 전자 메일에 사용되는 일반 형식입니다. 파일 크기가 작지만 압축 아티팩트를 표시할 수 있습니다.
- BMP: 비트맵 형식입니다. 일반적인 Windows 이미지 형식입니다.
- HDR: Radiance RGBE 형식입니다. 다른 파일 형식보다 큰 밝기, 대비 및 색상 범위가 있지만 대부분의 이미지 편집기와 제한적으로 호환됩니다. 화면에 표시된 것 이외 하이라이트 및 그림자가 포함됩니다.
주
HDR 이미지는 화면에 대화식으로 표시된 이미지보다 대비 또는 밝기가 낮을 수 있습니다. 이것은 이미지 편집기 소프트웨어의 제한 때문입니다. 파일 형식은 대부분의 모니터가 표시할 수 범위보다 넓은 동적 범위를 제공하기
때문에 많은 이미지 편집기가 모니터 감마 보정 또는 톤 매핑 없이 HDR 이미지를 표시합니다. 동일한 시각적 결과를 얻기 위해 이미지를 LDR로 톤 매핑하거나 화면표시의 감마 보정을 강제 실행합니다.
- TIFF HDR: 다른 파일 형식보다 큰 밝기, 대비 및 색상 범위를 제공하지만 대부분의 이미지 편집기와 제한적으로 호환되는 TIFF의 변형입니다. 화면에 표시된 것 이외 하이라이트 및 그림자가 포함됩니다.
- TIFF: Tagged Image 파일 형식입니다. 게시 및 보관에 사용되는 일반 형식입니다. 파일 크기가 크기만 압축되지 않았습니다.
주
TIFF 이미지(일반 및 HDR 모두)에는 장면에서 오브젝트의 그레이스케일 마스크인 추가 "알파 채널"이 투명도와 함께 포함되어 환경 또는 배경 색상과 구분됩니다.