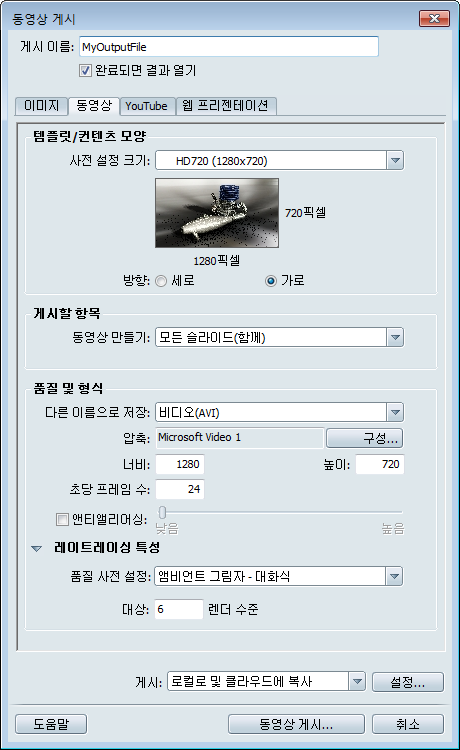샷 또는 슬라이드에서 동영상을 만들 수 있습니다. 개별 또는 여러 샷이나 슬라이드를 사용하여 이를 수행할 수 있습니다. 이를 수행하기 전에 적어도 다음 중 하나를 만들어 두어야 합니다.
- 최소 하나의 샷
- 연속 샷
- 하나 이상의 슬라이드가 포함된 스토리보드
비디오 만들기와 관련하여 다음 사항에 유의하십시오.
샷 또는 슬라이드에서 동영상을 만들려면
- 를 선택합니다.
동영상 게시 창이 열립니다.
- Window 상단에 있는 상자에 게시 이름을 입력합니다. 이 이름은 출력을 위한 파일 이름으로 사용됩니다.
- 에서 사전 설정 크기 및 방향을 선택합니다. 또한 에서 너비, 높이 및 초당 프레임 수를 지정할 수 있습니다.
- 게시할 항목에서 동영상에 포함하려는 항목을 선택합니다. 장면에서 샷 또는 슬라이드 중 하나를 선택하면 동영상을 만들 수 있습니다. 또는
- —스토리보드에 표시되는 순서대로 모든 슬라이드가 포함된 한 개의 동영상을 만듭니다.
- —스토리보드에 표시된 각 슬라이드에 하나씩, 여러 동영상을 만듭니다.
- —원하는 슬라이드를 선택할 수 있고 슬라이드에서 한 개의 동영상을 만들 수 있습니다. 목록에서 슬라이드를 드래그 앤 드롭하면 순서를 변경할 수 있습니다.
- —원하는 슬라이드를 선택할 수 있고 각 슬라이드에 하나씩, 여러 동영상을 만들 수 있습니다. 목록에서 슬라이드를 드래그 앤 드롭하면 순서를 변경할 수 있습니다.
- —샷 인터페이스에 표시되는 순서대로 모든 샷이 포함된 한 개의 동영상을 만듭니다.
- —샷 인터페이스에 표시된 각 샷에 하나씩, 여러 동영상을 만듭니다.
- —원하는 샷을 선택할 수 있고 샷에서 한 개의 동영상을 만들 수 있습니다. 목록에서 슬라이드를 드래그 앤 드롭하면 순서를 변경할 수 있습니다.
- —원하는 샷을 선택할 수 있고 각 샷에 하나씩, 여러 동영상을 만들 수 있습니다. 목록에서 슬라이드를 드래그 앤 드롭하면 순서를 변경할 수 있습니다.
- 품질 및 형식에서 압축된 비디오 또는 TIFF나 JPEG 형식의 일련의 이미지 중 하나가 되도록 을 설정합니다.
- 이전 단계에서 AVI를 선택한 경우 (압축 상자 옆)을 클릭하면 사용할 AVI 코덱을 설정할 수 있습니다. 사용 가능한 비디오 코덱은 사용 중인 시스템에 의해 결정됩니다.
- 가장자리를 더 부드럽게 하려면 품질 및 형식에서 을 선택하고 슬라이드를 드래그하여 조정합니다. 이렇게 해도 뷰포트 표시에 동적으로 영향을 주지 않습니다. 최종 동영상 출력에 영향을 줍니다.
- 게시가 완료될 때 출력이 열리도록 하려면 창의 상단에서 를 선택합니다.
- 창의 하단에서 출력을 로컬로 게시, 클라우드에 게시 또는 모두에 대해 게시 여부를 지정합니다. 클라우드에 게시를 참고하십시오.
- 를 클릭합니다.
레이트레이싱 출력에 대한 품질 범위 및 샘플링 지정
특정 레이트레이싱 설정을 사용하여 동영상을 저장하려면
- 을 사용하거나 R 키를 눌러 레이트레이싱을 사용합니다.
주
동영상 게시 창이 열려 있는 동안 키를 누르면 레이트레이싱을 현재 창에 대해 사용하거나 사용하지 않을 수 있습니다.
- 사전 설정의 드롭다운 메뉴에서 (렌더링에서 사용되는 전체 품질 및 레이트레이싱 효과 정의)을 선택합니다.
- 동영상에서 픽셀의 부드러움을 제어하려면 상자에 1에서 40 사이의 값을 입력합니다.
동영상을 게시할 때 진행률 표시기가 렌더링 진행을 나타냅니다. 오프라인 레이트레이싱 렌더링이 진행되는 동안에는 대화식 레이트레이싱을 사용할 수 없습니다. 렌더링이 완료될 때까지 장면을 탐색하기 위한 입력은 무시됩니다.
렌더링은 진행 중 언제라도 취소할 수 있습니다.