ここでは、Autodesk Showcase 2012 のリリースと比較して、Autodesk Showcase 2013 に新しく追加された新機能および強化された機能をすべて紹介します。
Showcase 2012 で導入された新機能の一覧については、http://www.autodesk.com/showcase-helpdownload-jpn から該当するリリースのオンライン ヘルプを参照してください。
これらの機能やその他の機能について改善のご提案があれば、次のリンク先からご意見をお寄せください。
このリリースの Showcase で保存されるファイルは、2012 リリース以降に行われた変更をサポートするように設計されています。したがって、2013 リリースでファイルを保存すると、以前のリリース(2012 を含む)では開くことができなくなります。
Showcase 2013 には、以下のメリットがある新しいグラフィックス パイプラインが取り入れられました。
インタラクティブなレイ トレーシング設定は、改良されたグラフィックス パイプラインを反映するように変更されました。アップデートされたプロパティ コントロールを確認するには、[ファイル] > [設定] > [インタラクティブ レイ トレーシング]の順に選択してください。「フレーム レートまたはフレーム精度に応じてレイ トレーシングを最適化する」を参照してください。
「ライティング環境」は、過去の Showcase リリースで「環境」と呼ばれていたものの新しい呼称です。
ライティング環境プロパティは設定が簡単であり、改良されたグラフィックス パイプラインを反映するように再編成されています。実際のライティング状況をシミュレートするトーン マッピング コントロールがいくつか追加されました(露出コントロールなど)。詳細は、「カスタム環境を作成する」を参照してください。
「LatLong」形状の HDR イメージがサポートされるようになり、イメージ ライティングと方向ライティングの強度を現実的な値としてスケールすることができます。Showcase は、環境ライトの強度値と、カメラ プロパティ トーン マッピングで使用される露出値を対応付けます。
この結果が、現実のライティング シナリオをより正確にシミュレートするシーン ライティングです(屋外の日光、昼光、室内の昼光、室内の昼光と人工照明、夜間の人工照明など)。
通常、古いバージョンの Showcase からカスタム環境を作り直す必要があります。インストールされている旧バージョンのライブラリ環境は自動的に変換されます。
このリリースでは、Showcase カメラでのトーン マッピングをサポートします。この処理は、ダイナミック レンジが限定されることが多い標準のコンピュータ モニタに HDR イメージをリアルに表示できるようにするために行います。Showcase のトーン マッピングは、現実のカメラのレスポンス曲線を模倣しています。
Showcase のトーン マッピングでは、あらかじめ設定されている値を使用して露出パラメータが設定されますが、必要に応じてそれらを変更できます。
新しいカメラ コントロールを表示するには、[表示] > [カメラ プロパティ]を選択します。詳細は、「カメラ プロパティを調整する」を参照してください。
[マテリアル プロパティ]ウィンドウは、新しいグラフィックス パイプラインを反映するように、コントロールの変更、削除、または追加が行われました。コントロールの大部分は簡略化されましたが、以前のリリースと同等か、以前のリリースを凌ぐ結果となりました。
Showcase マテリアルは、これらの変更の恩恵を受けるように更新されました。環境間でのマテリアルの一貫性が向上しました。
変更された[マテリアル プロパティ]ウィンドウを表示するには、マテリアルを選択し、[Ctrl]+[M]を押します。詳細は、「マテリアル プロパティ パラメータ」を参照してください。
このリリースでは、他の Autodesk 製品(AutoCAD、Inventor、Revit など)からのワンクリック ワークフローを受け付けるようになりました。これらの製品のアプリケーション メニューから、[スイート ワークフロー]をクリックしてください。詳細については、これらの製品のヘルプを参照してください。
タスク UI は、既定で Showcase ビューポートの下部に表示される一式のコントロールです。
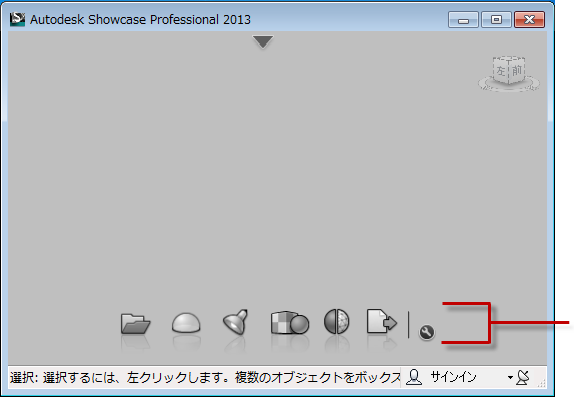
これらのコントロールを使用し、Showcase のほとんどの重要機能に簡単にアクセスできます。これらのコントロールの機能を確認するには、マウス ポインタをそれぞれの上に合わせます。特定のコントロールの関連オプションを開くには、そのコントロールをクリックします。
以下に、[表示スタイル]コントロールをクリックしたときにタスク UI がどのように表示されるかを示します。

表示スタイル間の移動は左右にスクロールします。特定の表示スタイルを適用するにはそのスタイルをクリックします。クラシック タイプの表示スタイル インタフェースを表示するには、右側の[ライブラリ]をクリックします。
詳細は、「Showcase タスク UI を使用する」を参照してください。
Autodesk 360 を使用し、コンテンツをクラウドに公開できるようになりました。詳細については、「クラウドに公開する」を参照してください。
シーンをイメージ、ムービー、YouTube ムービー、およびプレゼンテーションに保存するための複数のコントロールが、1 つのウィンドウに統合されました。このウィンドウを表示するには、[ファイル] > [公開する] [出力タイプ] を選択します。詳細は、「シーンを異なる形式で公開する」を参照してください。
このリリースでは、すべてのファイル形式の読み込み設定が[読み込み設定]ウィンドウで行われるようになりました。[読み込み設定]ウィンドウを開くには、[ファイルを開く]ダイアログ ボックスの[設定]をクリックします。このウィンドウの設定によって、何がどのように読み込まれるかが決定されます。コンテンツを読み込む前に、必要に応じてこれらの設定を確認して調整しておく必要があります。「読み込み設定を調整する」を参照してください。
[バリエーション]インタフェースは、現在のシーンの状態を正確に示すように変更されました。バリエーション見本をクリックすると、その見本が強調表示されます。バリエーションを無効にする方法(マテリアルまたはオブジェクトの非表示化やオブジェクトの移動など)によってシーンを変更すると、バリエーション見本は強調表示されなくなります。見本をもう一度クリックすると、再び強調表示され、元のバリエーションに戻ります。
ナビゲーション バー(ビューポートの右側にある)は以下のように変更されました。
 、
、 、および
、および  が追加されました。以前のリリースでは、これらのボタンにアクセスするには、メイン ズーム ボタンの下にあるドロップダウン矢印をクリックする必要がありました。
が追加されました。以前のリリースでは、これらのボタンにアクセスするには、メイン ズーム ボタンの下にあるドロップダウン矢印をクリックする必要がありました。
| 旧: | 新: |
|---|---|
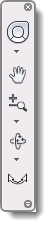
|
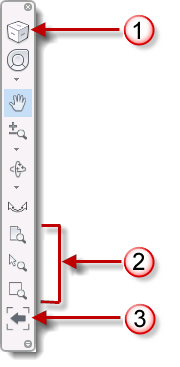
|
Showcase で Revit、Inventor、および AutoCAD のナビゲーション ホットキーを使用できるようになりました。
| 機能 | 旧 | 新規 |
|---|---|---|
| [法線を反転させる] | [F3] | [F8] |
| [法線を表示] | [F2] | [F7] |
| [ホーム ビューに移動する] | [Home] | [Home]または[Alt]+[Home] |
| 表示位置を上下に移動する | [Page Up]または[Page Down] | [ウォーク時にゾーンを使用する]がアクティブの場合は[PageUp]または[PageDown] |
| 前または後ろにウォークする | 上矢印または下矢印 | [ウォーク時にゾーンを使用する]がアクティブの場合は上下矢印 |
| 段階的に左または右にウォークする | 左矢印または右矢印 | [ウォーク時にゾーンを使用する]がアクティブの場合は左右矢印 |
| 注視点の周りのオービットの左または右 | [Alt]+左矢印または右矢印 | [ウォーク時にゾーンを使用する]がアクティブではない場合のみ、左右矢印。それ以外は、以前同様に[Alt]+左矢印または右矢印。 |
| [オービット] | [Alt]+左クリック [Shift]+中クリック | [Alt]+左クリック [Shift]+中クリック [Alt]+[Shift]+左クリック [F4](クラッチ キー)+左クリック |
| [画面移動] | [Alt]+中クリック 中クリック | [Alt]+中クリック 中クリック [Alt]+[Shift]+中クリック [F2](クラッチ キー)+左クリック [F2](クラッチ キー)+中クリック [F3](クラッチ キー)+中クリック F4(クラッチ キー)+中クリック |
| [ズーム] | [Alt]+右クリック [Ctrl]+中クリック スクロールホイール | [Alt]+右クリック [Ctrl]+中クリック スクロールホイール [Shift]+中クリック [Ctrl]+中クリック [F3](クラッチ キー)+左クリック [F3]+マウスのスクロールホイール [ウォーク時にゾーンを使用する]がアクティブではない場合は上下矢印 |
| 注視点の周りのオービットの上または下 | [Alt]+上矢印または下矢印 | [ウォーク時にゾーンを使用する]がアクティブではない場合は[PageUp]または[PageDown]、それ以外は常に[']。 |
| 最新の 2 つのビュー間で切り替える | [Alt]+左矢印と[Alt]+右矢印、または[Alt]+[Y]と[Alt]+[Z]。 |
 をクリックします。
をクリックします。