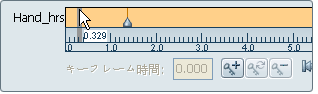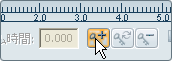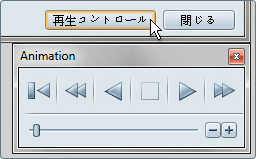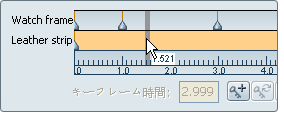Showcase 内でアニメーションを作成するには、オブジェクトのトランスフォーム(変換、回転、またはスケールの変更)を実行し、保持する各位置の "キーフレーム" を設定します。タイムライン上でこうしたキーフレームを分離すると、オブジェクトがどのくらい速くまたはゆっくり位置を変えるかが決定されます。
キーフレーム アニメーションは、時間の経過とともに変化するオブジェクトのトランスフォームに基づいています。トランスフォーム ツールは、この動作をアニメートする際に広く使用されています。オブジェクトのトランスフォームの実行方法およびハンドルの使用方法の詳細については、「 オブジェクトのトランスフォームを実行する」を参照してください。
キーフレーム アニメーションを作成する
動作を作成する
- [B]を押して、動作インタフェースを表示します。
- シーン内のアニメートするオブジェクトを選択します。
注:
キーフレーム アニメーションの作成時に選択されているオブジェクトは、自動的にアニメーションに追加されます。
- [作成]ボタンの横の矢印をクリックし、[キーフレーム アニメーション]をクリックします。
新しいキーフレーム アニメーション動作が、アイコンとともに動作インタフェースに追加されます。
- アニメーションの作成時にオブジェクトが選択されている場合は、[キーフレーム]プロパティ ウィンドウが開きます。
キーフレームを設定する
キーフレーム アニメーションには、実行するアニメーションに対して 2 つの "キーフレーム" が定義されている必要があります。アニメーションでは、空間における 2 つ以上の位置の間でオブジェクトが(変換、回転、およびスケールを使用して)自動的に補間されます。
- アニメートするオブジェクトを選択します。動作の作成時にオブジェクトが選択されていた場合、オブジェクトを選択するには、[プロパティ]ウィンドウでそのタイムラインをクリックします。
注:
シーン内の単一階層ノード(単一オブジェクトまたはグループ ノード)のみに、タイムライン上でキーフレームを適用できます。ただし、同じキーフレーム アニメーション動作に、それぞれ独自のタイムラインおよびキーフレームが設定されている複数のオブジェクトを追加できます。
- アニメーションにおいてオブジェクトをまとめたいシーンにオブジェクトを配置します。最も簡単な操作については、トランスフォーム ハンドル([H])を使用します。
- 動作アイコンをダブルクリックして、[キーフレーム アニメーションのプロパティ]ウィンドウを開きます。または、動作インタフェースでキーフレーム アニメーション アイコンを右クリックし、メニューから[プロパティ...]を選択します。
- タイムラインをクリックし、キーフレームの位置を時間で設定します。
灰色のバーがマーカーとしてタイムライン上に表示され、ツールチップに時間が示されます。
注:
すべての時間は秒でマークされます。アニメーションのフレーム レートは、ハードウェアに基づいて、アニメーション レンダリングの出力段階で決定されます。
- ボタン(次の図)をクリックするか、[,](カンマ)ホットキーを押します。
シーン内の選択したオブジェクトの現在の位置および方向は、このキーに "保存されます"。タイムライン上に新しい行が表示され、その下部の三角形のハンドルがオレンジ色になると、キーフレームが選択されていることがわかります。
- トランスフォーム ハンドル([H])を使用して、シーン内のオブジェクトを再配置します。
- [新しいキーを追加]ボタンをクリックするか、[,](カンマ)ホットキーを使用して、2 つ目のキーフレームを設定します。
キーフレームが重ならないように、タイムラインが自動的に 1 秒ずつ進みます。
- タイムラインに沿って、最初のキーフレームに対する目的の位置に新しいキーフレームをドラッグします。
注:
正確な時間を必要とする場合は、タイムラインの下のボックスに値を入力します。
- タイムラインを "スクラブ" してアニメーションをプレビューします。2 つのキーフレーム間でタイムラインをクリックしてドラッグします。アニメーション オブジェクトは、ドラッグする速度でビューポート内を移動します。
- [再生コントロール]ボタンをクリックし、アニメーションを最高速度で再生します。
複数のオブジェクトをアニメートする
シーン内の複数のオブジェクトを 1 つのキーフレーム アニメーション動作内でアニメートできます。各オブジェクトは、独自のタイムラインおよびキーフレームが設定されており、動作プロパティ ウィンドウで互いを 準にして表示したり、[再生コントロール]動作により一度にすべてを再生することができます。
注:
親ノード(階層内の上位グループ)を、その子(階層内のサブオブジェクト)が既に含まれているキーフレーム アニメーション動作に追加することはできません。オブジェクトおよびそのサブオブジェクトを同時にアニメートするには、複数のキーフレーム アニメーション動作を作成してそれぞれをリンクします。
動作にさらにオブジェクトを追加する
- 動作アイコンをダブルクリックして、[キーフレーム アニメーションのプロパティ]ウィンドウを開きます。または、動作インタフェースでキーフレーム アニメーション アイコンを右クリックし、メニューから[プロパティ...]を選択します。
- シーン内の追加するオブジェクトを選択します。
- [関連オブジェクト]の[選択]ボタンをクリックし、メニューから[選択項目の追加先]を選択します。
さらにタイムラインが、その左側に新しいオブジェクトの名前が付いた状態で[プロパティ]ウィンドウに表示されます。
- 2 番目のタイムラインをクリックしてドラッグし、通常どおりキーフレーム位置およびキーフレームを設定します。
複数のタイムラインを切り替える
各オブジェクト タイムラインで、キーフレームを設定し、個々に編集する必要があります。そうしたタイムラインは、タイムポイントの同期を許可して相互参照するようにスタックされます。
- キーフレームの設定またはトランスフォームの実行を行うオブジェクトのタイムラインをクリックします。
タイムラインはオレンジ色になり、トランスフォームの対象となる、シーン内の関連オブジェクトが選択されます。
- タイム ロケーション バー(灰色の垂直バー)を移動して、新しいキーフレームの位置を設定します。
- タイムラインをスクラブする(タイム ロケーション バーをスライドさせる)と、他のタイムライン内のアニメーションも同様にビューポートに表示されます。
注:
同じキーフレーム アニメーション動作内の他のオブジェクトの移動により混乱が生じる場合は、標準の[表示] > [非表示]コマンドを使用して、そうしたオブジェクトを非表示にすることができます。
基本的なキーフレーム アニメーションのプロパティ
- 名前:
-
フィールドをクリックして、動作の名前を入力します。
- 関連オブジェクト:
-
[選択]ボタンをクリックして動作に対してオブジェクトを追加または削除するか、動作のすべてのオブジェクトを選択します。
- 時間:
-
アニメーションの合計時間。最初のキーフレームから最後のキーフレームまでの時間です。
- 再生モード:
-
アニメーション全体の再生方法を設定します。[1 回]では、最初のキーフレームから開始して最後のキーフレームで停止します。[ループ]では、アニメーションの最後に達したときに継続的に再開します。[折り返し]では、アニメーションの先頭に達すると逆再生を、最後に達すると順再生を実行します。
- 位置モードまたはピボット モード:
-
タイムライン コントロール
キーフレーム アクション ボタン
- キーフレーム時間
-
選択したキーフレームの現在の時間。キーフレームを正確な時間に移動するための数値を入力します。
- 新しいキーフレームを追加
-
ホットキー:[,](カンマ)。選択したオブジェクトの現在の位置と方向で現在の時間にキーフレームを追加します。
- キーフレームを更新
-
ホットキー: [.](期間)。現在選択されているキーフレームをオブジェクトの位置と方向に基づいて更新します。以前にキー設定された値を上書きします。
- キーフレームを削除
-
ホットキー: [k]。現在選択されているキーフレームを削除します。複数のキーフレームが選択されている場合は、すべて削除されます。
フレーム ナビゲーション ボタン
- 最初のキーフレームに移動
-
再生位置をアクティブなタイムラインの最初のキーフレームに移動して、それを選択します。
- 前のキーフレームに移動
-
再生位置をアクティブなタイムラインの現在の時間の左隣のキーフレームに移動して、それを選択します。
- 次のキーフレームに移動
-
再生位置をアクティブなタイムラインの現在の時間の右隣のキーフレームに移動して、それを選択します。
- 最後のキーフレームに移動
-
再生位置をアクティブなタイムラインの最後のキーフレームに移動して、それを選択します。
タイムライン ナビゲーション ボタン
- 拡大ズーム
-
現在選択されているキーフレームの周囲のタイムラインを拡大します。アニメーションの時間は変わりませんが、表示される時間はウィンドウ内に収められます。
- 縮小ズーム
-
現在選択されているキーフレームの周囲のタイムラインを縮小します。アニメーションの時間は変わりませんが、表示される時間はウィンドウ内に収められます。
注:
また、タイムライン ナビゲーションは、標準のナビゲーション ショートカットとマウス移動によって行うこともできます。[Alt]+RMB で拡大/縮小し、[Alt]+MMB で左右に移動します。
アニメーションを編集する
アニメーションは、タイムラインに沿って 1 つまたは複数のキーフレームを編集することで調整できます。
個々のキーフレームを編集する
- インタラクティブにキーフレームを移動する: キーフレーム ハンドルをクリックし(選択されていることがわかるようにオレンジ色になります)、それをタイムライン上でドラッグします。[キーフレーム時間]が、選択したキーフレームの現在の位置に基づいて更新されます。
注:
個々のキーフレームは、タイムライン内の他のキーフレームを "越えて" ドラッグできます。これにより、アニメーションを大幅に変更できます。
- キーフレームを数値で移動する: キーフレーム ハンドルをクリックしてキーを選択し、[キーフレーム時間]ウィンドウに新しい時間位置を入力します。
- キーフレームを削除する: [k]キーを押すか、[キーフレームを削除]ボタンをクリックします。
複数のキーフレームを編集する
1 つのタイムラインの複数のキーフレームは一度に編集できます。これにより、移動と同様に、お互いを基準にしたキーフレームのスケーリングが可能になります。
キーフレーム アニメーション モード
キーフレーム アニメーションは、2 つ以上のキーフレーム設定の変化を解釈して作成されます。ピボットの回転やトランスフォームの解釈方法は、キーフレーム アニメーション モードを設定して変更できます。
キーフレーム アニメーション モードを設定する
- 位置モード: すべてのキーフレームでオブジェクトの位置を維持します。キーフレーム間のアニメーションは、キーが作成された時間のオブジェクトの位置と方向に全面的に基づきます。アニメーションを変更するには、どちらかのキーフレームでオブジェクトを再配置し、キーを更新します。
たとえば、ドアは、設定された軸に沿った回転によって開きます。位置モードでの回転の軸に問題がある場合は、想定どおりに開くように最後のキーフレームの位置を変更します。アニメーション内の回転が変化したら、内部の時間での回転を修正した後に別のキーを設定します。
- ピボット モード: オブジェクト ピボットが移動されたときにオブジェクト位置を更新します。キーフレーム間のアニメーションは、オブジェクト位置に基づき、方向についてはピボット ポイントに基づきます。アニメーションを変更するには、ピボットを再配置するか、いずれかのキーフレームのオブジェクトを再配置します。
オブジェクト ピボットの位置を変更すると、関連するアニメーションは変更されませんが、すべてのキーフレームのオブジェクト位置に影響します。これは従来のアニメーション ワークフローと同様です。たとえば、ドアは、設定された軸に沿った回転によって開きます。ピボット
モードでの回転の軸に問題がある場合は、オブジェクトの回転軸を設定すべき場所にピボットを移動するだけです。
キーフレーム アニメーションの制限事項
- すべてのトランスフォームを一括でキー設定する: 数多くの専用のアニメーション アプリケーションでは、1 つのタイムラインのオブジェクトごとに、個別に回転、変換、およびスケールのキーフレーム設定および操作を行うことができます。Showcase キーフレーム アニメーション動作では、3 つのトランスフォームのキーフレームはまとめて設定されます。
たとえば、オブジェクトが 10 秒間に 10 単位移動し、5 秒間に 90 度回転する必要があるとします。この両方を実現するには、3 つのキーフレームが必要です。1 つ目はトランスフォームが実行されていない最初の位置、2 つ目は 5秒後の 90
度回転および 5 単位移動した位置、3 つ目は 10 秒後のさらに 5 単位移動した位置に必要です。
注:
この制限を解消するには、オブジェクトをグループ化し、メイン オブジェクトとは別にグループ ノードをアニメートします。この方法により、各タイムラインおよびキーフレームを個別に調整でき、同時に 1 つのオブジェクトですべてのトランスフォームが継承されます。
- 180 度を越える回転: キーフレーム アニメーションは、キーフレームが設定された位置間の最短距離と方向を見つけることによって動作します。180 度を越える回転の場合には、最短距離は、実際にはオブジェクトが回転した方向と逆の方向になります。
たとえば、オブジェクトを 270 度(3/4 回転)回転させる必要があるとします。キーフレームは、回転=0 で設定され、オブジェクトを 270 度回転させた後にもう一度設定されます。2 番目のキーフレームは、実際には回転=270 または -90
という位置と考えられます。したがって、再生は -90 度回転(意図とは逆)となります。
注:
オブジェクトを 180 度を越えて正しく回転させるには、180 未満の一定間隔でキーフレームを設定します。270 度の場合は、4 つのキーフレームを使用します。1 つ目は 0 度、2 つ目は 90 度、3 つ目は 180 度、4 つ目は 270
度で設定します。各増分が 180 度未満なので、正しい向きに回転します。
- 相対速度: 一般的な再生コントロールには、再生速度を調整するための[+](プラス)ボタンと[-](マイナス)ボタンがあります。これらのコントロールを使用すると、タイムラインの秒単位の表記においてキーフレームの絶対タイミングは失われますが、お互いの相対距離は維持されます。つまり、アニメーション速度が相対的なものになります。