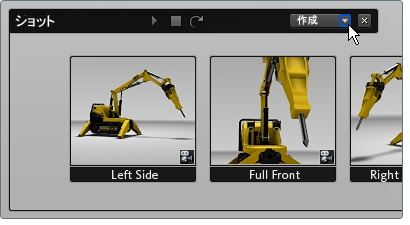移動ショット(2 キーフレーム)を作成する
- キャプチャするビューにカメラを配置します。
([Alt]キーを押しながらマウス ボタンを使用します。)
- ショット インタフェースでボタンをクリックするか、を選択します。
ショット インタフェースに新しいショットがハイライト表示されます。
[ショット プロパティ]ウィンドウが表示され、適切なカメラ動作設定が表示されます。
- 2 番目のキーフレームにカメラを配置します。
注:
一貫した結果を得るためには、2 番目のキーフレームのビューは変更しないでください(つまり、透視から正投影に変更したり、正投影から回転したりしないでください)。
- ボタンをクリックします。
- [カメラの動作]の設定を変更してショットの動作を調整します。(この手順の末尾の説明を参照してください。)
- ショットのトランジション動作を調整します。詳細は、「 ショットの開始時および終了時のトランジションを追加する」を参照してください。
- ボックスに、ショットの名前を入力します。詳細は、「 ショットを整理する」を参照してください。
- このショットにホットキーの組み合わせを関連付ける場合は、[キー]プルダウン メニューから組み合わせを選択します。
- その他のオプションを変更してショットの動作を調整します。(この手順の末尾の説明を参照してください。)
- をクリックすると、結果が表示されます。
ショット オプション(移動ショット、2 キーフレーム)
- 動作タイプ
-
あるキーフレームから別のキーフレームにカメラが移動するショットをセットアップするには、[始点終点ショット]でこのメニューを設定します。その他のタイプのショットについては、「ショットとは」を参照してください。
- 開始点をリセット
-
ショットの最初のキーフレームのカメラ位置を変更できます。[Alt]を押し、マウス ボタンを使用して新たなカメラ位置に移動した後、このボタンを押します。
- 終了点をリセット
-
ショットの 2 番目のキーフレームのカメラ位置を変更できます。[Alt]を押し、マウス ボタンを使用して新たなカメラ位置に移動した後、このボタンを押します。
- 時間
-
ショットの総所要時間を設定します。最初のキーフレームに指定したトランジション時間に応じて、この値により、残りの動作が高速または低速になります。
- 入出力速度を遅くする
-
このボックスがオンになっている場合は、キーフレームの最初と最後の動作の速度がゆっくりになります。オフになっている場合、動作速度は均一になります。
- ループ
-
このボックスをオンにして、ショットをクリックすると、ショットが繰り返し再生されます。