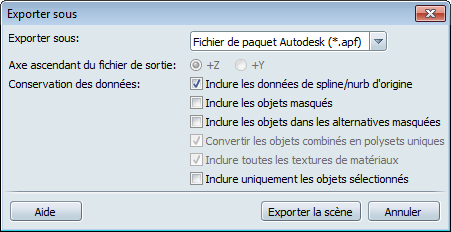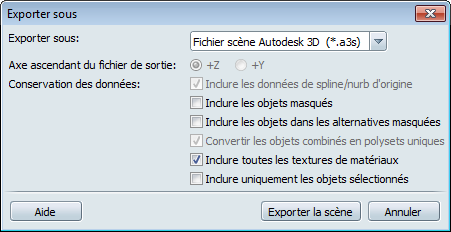Showcase peut exporter des fichiers pour une utilisation dans d'autres applications ou par d'autres utilisateurs Showcase.
Cela permet également de "compacter" un fichier afin qu'il contienne uniquement les informations sélectionnées ou les informations
finales.
Exporter une scène au format APF
- Masquez les objets de la scène que vous ne souhaitez pas exporter.
- Sélectionnez .
La fenêtre Options d'exportation s'affiche :
- Dans le menu déroulant, sélectionnez .
- Cochez les options Conservation des données appropriées :
- : permet de rédiger les données de spline référencées dans le même fichier APF que les données polygonales utilisées dans
Showcase. Si les données de spline d'origine ne sont pas disponibles (reportez-vous à la rubrique Importation des modèles), aucune donnée de spline/nurb n'est incluse.
Remarque
L'activation de cette option peut augmenter considérablement la taille du fichier, le temps de traitement et l'utilisation
des ressources système (RAM), selon les fichiers source de votre scène.
- : inclut tous les objets masqués de la scène lors de l'exportation. Avant de cocher cette option, recherchez les objets masqués
dans l'organisateur (reportez-vous à la rubrique Utilisation de l'organisateur).
- : inclut les objets faisant partie des alternatives de modèle non actives à cet instant (reportez-vous à la rubrique Définir et afficher des lignes de visibilité).
- : permet de rédiger des objets qui ont été combinés (reportez-vous à la rubrique Combinaison et séparation d'objets pour améliorer la fréquence d'images) dans l'organisateur en tant qu'objets polygonaux uniques du fichier APF. Pour préserver l'organisation de la scène Showcase
active, cette option est cochée par défaut.
-
- : permet de copier uniquement les objets sélectionnés en appliquant l'une des options précédentes.
- Appuyez sur le bouton et recherchez un emplacement pour le fichier.
Entités prises en charge
La fonction d'exportation au format APF permet de rédiger uniquement certaines entités dans votre scène Showcase. Tous les
éléments du fichier scène ou des fichiers référencés ne seront pas exportés.
Les entités et les objets pris en charge sont les suivants :
- : inclut tous les niveaux de détail et toutes les alternatives (si les objets ou les alternatives masqués sont inclus), ainsi
que les objets dupliqués ou en miroir de la scène.
- : si l'option d'inclusion des données de spline/nurb est cochée. Cette option augmente également la taille du fichier et
le temps de traitement.
- : inclut les propriétés Couleur et Reflet des matériaux Showcase, mais pas les textures d'image ou les ombres ambiantes.
- : inclut uniquement les noeuds présents lors de l'exportation et certains noms peuvent être modifiés lors de l'importation
dans d'autres applications.
- Les normales inversées, les inversions et les suppressions de patchs sont conservées.
Exporter une scène au format FBX
L'exportation au format FBX est utile pour envoyer des données préparées dans Showcase vers d'autres applications prenant
en charge le format FBX, telles que Autodesk® Maya™ ou Autodesk® 3ds Max™. Les données peuvent être animées et réimportées
dans Showcase (au format FBX) ou rendues dans l'application hôte.
- Masquez les objets de la scène que vous ne souhaitez pas exporter.
- Sélectionnez .
La fenêtre Options d'exportation s'affiche :
- Sélectionnez Fichier FBX dans le menu déroulant.
- Sélectionnez l'axe ascendant pour le fichier de sortie, + Z ou + Y.
Remarque
Dans la plupart des systèmes d'animation, il s'agit de + Y, alors que dans la plupart des systèmes de CAO et de conception,
comme Showcase, il s'agit de + Z.
- Cochez les options Conservation des données appropriées :
- Appuyez sur le bouton et recherchez un emplacement pour le fichier.
Entités incluses
La fonction d'exportation au format FBX rédige uniquement les entités de votre scène pouvant à la fois être prises en charge
par le format FBX et être converties depuis la scène Showcase. Tous les éléments du fichier scène ou des fichiers référencés
ne seront pas exportés.
Les entités et les objets pris en charge sont les suivants :
- : inclut les niveaux de détail et les alternatives visibles (si les objets masqués sont inclus), ainsi que les objets dupliqués
ou en miroir de la scène.
- : inclut les propriétés Couleur et Reflet des matériaux Showcase, mais pas les textures d'image ou les ombres ambiantes.
- : inclut uniquement la première image des prises de vue animées pour la position et l'orientation de la caméra 3D.
- : inclut uniquement les noeuds présents lors de l'exportation et certains noms peuvent être modifiés lors de l'importation
dans d'autres applications.
- Les normales inversées et les inversions de patchs sont conservées.
Exporter au format A3S (fichier scène Autodesk)
Showcase utilise le fichier A3S comme contenu de base pour les scènes. Les options Enregistrer et Enregistrer sous permettent
de créer ces fichiers scène, mais l'exportation en tant que fichier scène fournit d'autres options pour compresser la scène.
Cela est utile pour partager des projets terminés avec d'autres personnes sans avoir à transmettre tous les fichiers de travail
et les données intermédiaires.
- Masquez les objets de la scène que vous ne souhaitez pas exporter.
- Sélectionnez .
La fenêtre Options d'exportation s'affiche :
- Sélectionnez dans le menu déroulant.
- Cochez les options Conservation des données appropriées :
- : permet de rédiger les données de spline référencées dans le répertoire associé à la scène. Si les données de spline d'origine
ne sont pas disponibles (reportez-vous à la rubrique Importation des modèles), aucune donnée de spline/nurb n'est incluse.
Remarque
L'activation de cette option peut augmenter considérablement la taille du fichier, le temps de traitement et l'utilisation
des ressources système (RAM), selon les fichiers source de votre scène.
- : inclut tous les objets masqués de la scène lors de l'exportation. Avant de cocher cette option, recherchez les objets masqués
dans l'organisateur (reportez-vous à la rubrique Utilisation de l'organisateur).
- : inclut les objets faisant partie des alternatives de modèle non actives à cet instant (reportez-vous à la rubrique Définir et afficher des lignes de visibilité).
- : permet de copier tous les fichiers de texture d'image associés dans le répertoire associé au fichier scène. Pour conserver
les textures visibles dans la scène, cette option est cochée par défaut.
- : permet de copier uniquement les objets sélectionnés en appliquant l'une des options précédentes.
- Appuyez sur le bouton et recherchez un emplacement pour le fichier.
Conseils et avertissements
- Lors de la lecture du fichier FBX dans des applications 3D, désélectionnez l'option d'importation au format FBX . Showcase ne rédige pas d'informations de lissage des arêtes, et cette fonction peut ajouter des artefacts visuels et augmenter
considérablement le temps de traitement des importations dans Maya.
- Enregistrez votre scène avant de l'exporter au format FBX. L'exportation au format FBX utilise entièrement la mémoire RAM
disponible. Si votre scène contient un grand nombre de polygones, de nombreux niveaux de détail ou si d'autres applications
sont en cours d'exécution, il est possible que toutes les données ne soient pas rédigées lors de l'exportation et que certaines
données soient perdues dans Showcase.
- Exportez uniquement les objets souhaités au format FBX. Avant d'exporter des grandes hiérarchies, masquez les objets que vous
ne souhaitez pas afficher dans le fichier exporté et optimisez la scène.