Um die Liste der neuen Funktionen von Showcase 2012 einzusehen, öffnen Sie die Online-Hilfe für dieses Release über http://www.autodesk.com/showcase-helpdownload-deu.
Autodesk heißt Sie herzlich willkommen, Ihre Vorschläge zur Verbesserung dieser oder anderer Funktionen einzureichen, indem Sie die folgenden Verknüpfungen verwenden:
Dateien, die mit dieser Version von Showcase gespeichert werden, sind so konzipiert, dass sie die Änderungen seit dem Release 2012 unterstützen. Wenn Sie also eine Datei mit dem Release 2013 speichern, kann sie nicht mehr mit früheren Versionen geöffnet werden, einschließlich 2012.
Showcase 2013 enthält eine neue Grafikpipeline, die die folgenden Vorteile bietet:
Die Einstellungen für interaktives Raytracing wurden für die neue verbesserte Grafikpipeline geändert. Um die aktualisierten Eigenschaften anzuzeigen, wählen Sie Datei > Einstellungen > Interaktives Raytracing. Weitere Informationen finden Sie unter Optimieren von Raytracing hinsichtlich Frame-Rate bzw. Qualität.
Beleuchtungsumgebungen (früher bekannt als "Umgebungen")
"Beleuchtungsumgebungen" ist die neue Bezeichnung für "Umgebungen" in älteren Versionen von Showcase.
Beleuchtungsumgebungseigenschaften sind einfacher einzustellen und wurden für die neue verbesserte Grafikpipeline neu angeordnet. Es gibt neue Steuerelemente für Farbtonmapping, einschließlich der Belichtungssteuerung, um reale Lichtverhältnisse zu simulieren. Weitere Informationen finden Sie unter Erstellen einer benutzerdefinierten Umgebung.
„Breiten-/Längengrad“-HDR-Bilder werden unterstützt, und Sie können die Bildbeleuchtung und die Richtungslichtintensität auf realistische Werte skalieren. Showcase stellt einen Bezug zwischen den Werten der Umgebungslichtintensität und dem Belichtungswert beim Farbtonmapping in den Kameraeigenschaften her.
Das Ergebnis ist eine Beleuchtung der Szene, die reale Beleuchtungsszenarios genauer simuliert, z. B. außen Sonnenlicht, Tageslicht, innen Tageslicht, innen Tageslicht und künstliche Beleuchtung und künstliche Beleuchtung nachts.
Es ist erforderlich, neue benutzerdefinierte Umgebungen aus älteren Versionen von Showcase zu erstellen. Installierte Bibliotheksumgebungen aus früheren Versionen werden automatisch konvertiert.
Diese Version unterstützt Farbtonmapping in der Showcase-Kamera. Dies geschieht, damit Bilder mit großem Dynamikbereich (HDR) realistisch auf einem Standardcomputermonitor angezeigt werden können, dessen Dynamikbereich in der Regel beschränkter ist. Showcase-Farbtonmapping imitiert die Reaktionskurve einer echten Kamera.
Showcase-Farbtonmapping legt Belichtungsparameter mithilfe voreingestellter Werte fest, aber Sie können sie bei Bedarf ändern.
Um die neuen Steuerelemente für die Kamera anzuzeigen, wählen Sie Ansicht > Kameraeigenschaften. Weitere Informationen finden Sie unter Anpassen von Kameraeigenschaften.
Die Steuerelemente im Fenster Materialeigenschaften wurden für die neue Grafikpipeline geändert, hinzugefügt oder entfernt. Die Steuerelemente für die meisten Bauteile wurden zwar vereinfacht, aber die Ergebnisse sind mit denen in früheren Versionen vergleichbar oder besser.
Showcase-Materialien wurden zur Nutzung der Änderungen aktualisiert. Die Materialkonsistenz zwischen Umgebungen wurde verbessert.
Um das geänderte Fenster Materialeigenschaften anzuzeigen, wählen Sie ein Material aus und drücken STRG+M. Weitere Informationen finden Sie unter Materialparametereigenschaften.
Diese Version enthält erstmals Einzelklick-Arbeitsabläufe von anderen Autodesk-Produkten wie AutoCAD, Inventor oder Revit. Klicken Sie im Anwendungsmenü dieser Produkte auf Suite-Arbeitsabläufe. Weitere Informationen finden Sie in der Hilfe dieser Produkte.
Die Aufgaben-Benutzeroberfläche besteht aus einem Satz von Steuerelementen und wird standardmäßig am unteren Rand des Showcase-Ansichtsfensters angezeigt.

Die Steuerelemente bieten einfachen Zugriff auf die wichtigsten Funktionen von Showcase. Bewegen Sie den Mauszeiger über die einzelnen Elemente, um die Funktion anzuzeigen. Klicken Sie auf ein Steuerelement, um die entsprechenden Optionen zu öffnen.
Hier wird beispielsweise dargestellt, wie die Aufgaben-Benutzeroberfläche aussieht, wenn Sie auf das Steuerelement Visuelle Stile klicken.
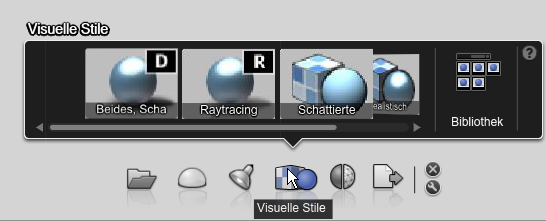
Blättern Sie von links nach rechts durch die verfügbaren visuellen Stile. Klicken Sie auf einen visuellen Stil, um ihn anzuwenden. Klicken Sie auf Bibliothek auf der rechten Seite, um die klassische Benutzeroberfläche Visuelle Stile anzuzeigen.
Weitere Informationen finden Sie unter Verwenden der Aufgaben-Benutzeroberfläche in Showcase.
Sie können jetzt Inhalte mithilfe von Autodesk 360 in der Cloud publizieren. Weitere Informationen finden Sie unter Publizieren in der Cloud.
Die Steuerelemente zum Speichern einer Szene in Bildern, Filmen, YouTube-Filmen und Präsentationen wurden in einem Fenster zusammengefasst. Um das Fenster anzuzeigen, wählen Sie Datei > Publizieren output_type . Weitere Informationen finden Sie unter Publizieren der Szene in anderen Formaten.
Zu den neuen Funktionen gehören:
Importeinstellungen für alle Dateiformate befinden sich jetzt im Fenster Importeinstellungen. Um das Fenster Importeinstellungen zu öffnen, klicken Sie auf die Schaltfläche Einstellungen im Dialogfeld Datei öffnen. Die Einstellungen in diesem Fenster bestimmen, was importiert werden soll und wie. Sie sollten diese Einstellungen nach Bedarf überprüfen und einstellen, bevor Sie Inhalte importieren. Weitere Informationen finden Sie unter Anpassen der Importeinstellungen.
Benutzeroberfläche Alternativen
Die Benutzeroberfläche Alternativen wurde zur besseren Darstellung des Status der aktuellen Szene geändert. Wenn Sie auf ein alternatives Musterfeld klicken, wird es hervorgehoben. Wenn Sie die Szene so ändern, dass die Alternative ungültig gemacht wird, z. B. indem Sie ein Material oder Objekt ausblenden oder ein Objekt verschieben, wird das alternative Musterfeld nicht mehr hervorgehoben. Wenn Sie erneut auf das Musterfeld klicken, wird es erneut hervorgehoben, und die ursprünglichen Alternative wird wiederhergestellt.
Die folgenden Änderungen wurden an der Navigationsleiste vorgenommen (auf der rechten Seite des Ansichtsfensters):
 ,
,  und
und  .
.
| Alt: | Neu: |
|---|---|
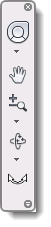
|

|
Die ESC-TASTE verhält sich jetzt durchgängig anhand der folgenden Priorität.
Sie können jetzt die Navigations-Tastaturbefehle von Revit, Inventor und AutoCAD in Showcase verwenden.
| Funktion | Alt | Neu |
|---|---|---|
| Normalen umkehren | F3 | F8 |
| Normalen anzeigen | F2 | F7 |
| Zur Startansicht | POS1 | POS1 oder ALT-POS1 |
| Umschalten der Ansichtsposition nach oben oder unten | BILD-AUF oder BILD-AB | Bild-auf- oder Bild-ab-Taste, wenn Zone beim Gehen verwenden aktiviert ist |
| Vorwärts oder rückwärts gehen | NACH-OBEN- oder NACH-UNTEN-TASTE | Nach-oben- oder Nach-unten-Taste, wenn Zone beim Gehen verwenden aktiv ist |
| Gehen Sie schrittweise nach links oder rechts | NACH-LINKS- oder NACH-RECHTS-TASTE | Nach-links- oder Nach-rechts-Taste, wenn Zone beim Gehen verwenden aktiviert ist |
| Mittelpunkt des Interesses links oder rechts umkreisen | ALT-NACH-LINKS- oder -NACH-RECHTS-TASTE | Nur NACH-LINKS- oder NACH-RECHTS-TASTE, wenn Zone beim Gehen verwenden nicht aktiv ist. Andernfalls ALT-NACH-LINKS- oder -NACH-RECHTS-TASTE. |
| Orbit | ALT-linke Maustaste UMSCHALT-mittlere Maustaste | ALT-linke Maustaste UMSCHALT-mittlere Maustaste ALT-UMSCHALT-linke Maustaste F4 (Kupplungstaste)-linke Maustaste |
| Pan | ALT-mittlere Maustaste mittlere Maustaste | ALT-mittlere Maustaste mittlere Maustaste ALT-UMSCHALT-mittlere Maustaste F2 (Kupplungstaste)-linke Maustaste F2 (Kupplungstaste)-mittlere Maustaste F3 (Kupplungstaste)-mittlere Maustaste F4 (Kupplungstaste)-MMB |
| Zoom | ALT-rechte Maustaste STRG-mittlere Maustaste Mausrad | ALT-rechte Maustaste STRG-mittlere Maustaste Mausrad UMSCHALT-mittlere Maustaste STRG-mittlere Maustaste F3 (Kupplungstaste)-linke Maustaste F3-Mausrad NACH-OBEN- oder NACH-UNTEN-TASTE, wenn Zone beim Gehen verwenden nicht aktiviert ist. |
| Mittelpunkt des Interesses oben oder unten umkreisen | ALT-NACH-OBEN- oder -NACH-UNTEN-TASTE | BILD-AUF- oder BILD-AB-TASTE, wenn Zone beim Gehen verwenden nicht aktiv ist; oder jederzeit Apostroph ('). |
| Umschalten zwischen den beiden letzten Ansichten | ALT-NACH-LINKS- und ALT-NACH-RECHTS-TASTE oder ALT-Y und ALT-Z. |
Ein neuer visueller Stil ist in diesem Release enthalten: Umgebungsschatten mit Kanten. Weitere Informationen finden Sie unter Wechseln zwischen visuellen Stilen.
 oben im Ansichtsfenster.
oben im Ansichtsfenster.