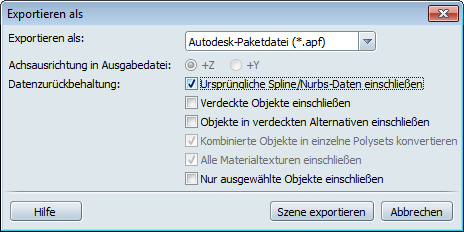Aus Showcase können Dateien zur Verwendung in anderen Anwendungen oder zur Verwendung durch andere Showcase-Benutzer exportiert
werden. Dies stellt auch eine einfache Möglichkeit dar, eine Datei zu "komprimieren", sodass sie nur ausgewählte oder finale
Informationen enthält.
Exportieren einer Szene als APF
- Blenden Sie die Objekte in der Szene aus, die Sie nicht exportieren möchten.
- Wählen Sie aus.
Das Fenster Exportoptionen wird angezeigt:
- Wählen Sie aus dem Dropdown-Menü Dateityp die Option aus.
- Aktivieren der geeigneten Optionen zur Datenzurückbehaltung
- : Mit dieser Option werden alle referenzierten Spline-Daten in dieselbe APF-Datei wie die in Showcase verwendeten polygonalen
Daten geschrieben. Wenn die ursprünglichen Spline-Daten nicht verfügbar sind (siehe Importieren von Modellen), werden keine Spline/Nurbs-Daten eingeschlossen.
Anmerkung
Durch Aktivieren dieser Option können in Abhängigkeit von den Quelldateien der Szene die Dateien stark vergrößert, die Verarbeitungszeit
verlängert und die Nutzung der Systemressourcen (RAM) erhöht werden.
- : Schließt alle verdeckten Objekte in einer Szene in einen Exportvorgang ein. Suchen Sie im Organisator (siehe Verwenden des Organisators) nach ausgeblendeten Objekten, bevor Sie diese Option auswählen.
- : Schließt alle Objekte ein, die Teil von Modellalternativen sind, die derzeit nicht aktiv sind (siehe Einrichten und Anzeigen von Sichtbarkeitsaufstellungen).
- : Gibt Objekte aus, die im Organisator als einzelne polygonale Objekte in der APF-Datei kombiniert wurden (siehe Kombinieren und Trennen von Objekten zur Verbesserung der Frame-Rate). Um die aktuelle Showcase-Szenenorganisation beizubehalten, ist diese Option vorgabegemäß aktiviert.
-
- : Gibt nur die Objekte aus, die aktuell ausgewählt sind, während die vorherigen Optionen angewendet werden.
- Drücken Sie die Taste , und navigieren Sie zum Speicherort der Datei.
Unterstützte Elemente
Mit der Funktion Exportieren als: Autodesk-Paketdatei (*.apf) werden nur bestimmte Elemente einer Showcase-Szene herausgeschrieben.
Es werden nicht alle Elemente der Szenendatei oder referenzierten Dateien exportiert.
Folgende Elemente und Objekte werden unterstützt:
- : Diese Option schließt alle Detailgenauigkeiten und Alternativen (wenn verdeckte Objekte oder ausgeblendete Alternativen
eingeschlossen sind) und alle duplizierten oder gespiegelten Objekte in der Szene ein.
- : Wenn die Option zum Einschließen von Spline/Nurbs-Daten aktiviert ist. Diese Option führt auch dazu, dass die Dateien vergrößert
und die Verarbeitungszeiten verlängert werden.
- : Dazu gehören die Eigenschaften Farbe und Glanzpunkt der Showcase-Materialien, jedoch keine Bild-Maps und Umgebungsschatten.
- : Dazu gehören nur die Knoten, die in einen Export eingeschlossen sind, und einige Namen werden möglicherweise beim Importieren
in anderen Anwendungen geändert.
- Gewendete Normalen, Patch-Umkehrungen und Patch-Löschungen werden beibehalten.
Exportieren einer Szene als FBX
Die Funktion zum Exportieren als FBX ist nützlich zum Senden von Daten, die in Showcase vorbereitet wurden, an andere Anwendungen,
die FBX unterstützen (z. B. Autodesk® Maya™ oder Autodesk® 3dsMax™). Diese Daten können animiert und wieder in Showcase (über
FBX) importiert oder in der Host-Anwendung gerendert werden.
- Ausblenden von Objekten in Szenen, die nicht exportiert werden sollen
- Wählen Sie aus.
Das Fenster Exportoptionen wird angezeigt:
- Wählen Sie im Dropdown-Menü Dateityp den Typ FBX-Datei aus.
- Wählen Sie die Aufwärts-Achse für die Ausgabedatei, entweder Z-Aufwärts oder Y-Aufwärts.
Anmerkung
Die meisten Animationssysteme weisen den Typ Y-Aufwärts auf, während die meisten CAD- und Konstruktionssysteme wie Showcase
den Typ Z-Aufwärts aufweisen.
- Aktivieren Sie die geeigneten Optionen zur Datenzurückbehaltung:
- Drücken Sie die Taste , und navigieren Sie zum Speicherort der Datei.
Eingeschlossene Elemente
Mit der Funktion Exportieren als: FBX-Datei (*.fbx) werden nur die in einer Szene enthaltenen Elemente herausgeschrieben,
die durch das FBX-Format unterstützt und aus einer Showcase-Szene übersetzt werden können. Es werden nicht alle Elemente der
Szenendatei oder referenzierten Dateien exportiert.
Folgende Elemente und Objekte werden unterstützt:
- : Dies schließt die sichtbaren Detailgenauigkeiten und Alternativen (wenn verdeckte Objekte eingeschlossen sind) und alle
duplizierten oder gespiegelten Objekte in der Szene ein.
- : Dazu gehören die Eigenschaften Farbe und Glanzpunkt der Showcase-Materialien, jedoch keine Bild-Maps und Umgebungsschatten.
- : Diese schließt nur den ersten Frame animierter Shots für die Positionierung und Ausrichtung der 3D-Kamera ein.
- : Dazu gehören nur die Knoten, die in einen Export eingeschlossen sind, und einige Namen werden möglicherweise beim Importieren
in anderen Anwendungen geändert.
- Gewendete Normalen und Patch-Umkehrungen werden beibehalten.
Exportieren als A3S (Autodesk-Szenendatei)
Showcase verwendet A3S-Dateien als Grundcontainer für Szenen. Diese Szenendateien werden mit den Optionen Speichern und Speichern
unter erstellt. Das Exportieren als Szenendatei bietet weitere Optionen für das Komprimieren von Szenen. Dies ist nützlich
für die gemeinsame Nutzung von abgeschlossenen Projekten mit anderen Benutzern, ohne dass dafür alle Arbeitsdateien und Zwischendaten
verwendet werden.
- Blenden Sie die Objekte in der Szene aus, die Sie nicht exportieren möchten.
- Wählen Sie aus.
Das Fenster Exportoptionen wird angezeigt:
- Wählen Sie aus dem Dropdown-Menü Dateityp die Option aus.
- Aktivieren der geeigneten Optionen zur Datenzurückbehaltung
- : Mit dieser Option werden alle referenzierten Spline-Daten in das begleitende Verzeichnis für die Szene herausgeschrieben.
Wenn die ursprünglichen Spline-Daten nicht verfügbar sind (siehe Importieren von Modellen), werden keine Spline/Nurbs-Daten eingeschlossen.
Anmerkung
Durch Aktivieren dieser Option können in Abhängigkeit von den Quelldateien der Szene die Dateien stark vergrößert, die Verarbeitungszeit
verlängert und die Nutzung der Systemressourcen (RAM) erhöht werden.
- : Schließt alle verdeckten Objekte in einer Szene in einen Exportvorgang ein. Suchen Sie im Organisator (siehe Verwenden des Organisators) nach ausgeblendeten Objekten, bevor Sie diese Option auswählen.
- : Schließt alle Objekte ein, die Teil von Modellalternativen sind, die derzeit nicht aktiv sind (siehe Einrichten und Anzeigen von Sichtbarkeitsaufstellungen).
- : Mit dieser Option werden alle zugehörigen Bildtexturdateien in das begleitende Verzeichnis mit der Szenendatei herausgeschrieben.
Um die sichtbaren Texturen in der Szene beizubehalten, ist diese Option vorgabegemäß aktiviert.
- : Gibt nur die Objekte aus, die aktuell ausgewählt sind, während die vorherigen Optionen angewendet werden.
- Drücken Sie die Taste , und navigieren Sie zum Speicherort der Datei.
Tipps und Warnungen
- Deaktivieren Sie beim Einlesen von FBX-Dateien in 3D-Anwendungen die FBX-Importoption . Showcase schreibt keine Kantenglättungsinformationen, und diese Funktion kann visuelle Effekte und wichtige zusätzliche
Verarbeitungszeit zu Importvorgängen in Maya hinzufügen.
- Speichern Sie die Szene, bevor Sie die Daten in eine FBX-Datei exportieren. Der FBX-Export kann mit dem verfügbaren RAM vollständig
ausgeführt werden. Wenn eine Szene über eine große Anzahl von Polygonen und vielen Detailgenauigkeiten verfügt oder wenn viele
andere Anwendungen ausgeführt werden, schlägt der Exportvorgang möglicherweise fehl und können nicht alle Daten herausgeschrieben
werden, sodass möglicherweise Daten in Showcase verloren gehen.
- Exportieren Sie nur die gewünschten Objekte in die FBX-Datei. Blenden Sie die Objekte aus, die in der exportierten Datei nicht
enthalten sein müssen, und optimieren Sie die Szene, bevor Sie größere Hierarchien exportieren.