You can paint on a model that contains UV texture coordinates that have been positioned outside the default 0-1 UV texture range.
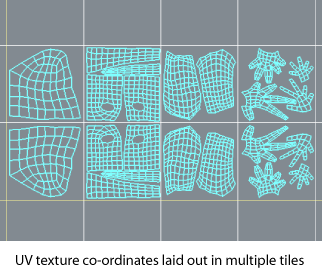
This lets you take advantage of greater image resolution in your painted maps than would occur if the UVs were positioned only within the 0 to 1 range. For example, Mudbox will create an image map for each tile region at the resolution you specified for the paint layer. UVs must be explicitly laid out for the model in a tiled configuration using a 3D modeling application to take advantage of this feature. For more information on how UV tiles work, see UVs overview.
Mudbox automatically keeps track of each image file associated with a UV tile and automatically bleeds the paint along the UV shell borders to ensure there are no seams. For best results, see Prepare a model for painting.
The Create New Paint Layer window appears the first time you paint on a model. Follow the instructions for creating a new paint layer that are described in Painting basics.
When UVs exist in multiple tile regions for a model, a texture map is created for each UV tile at the resolution and format you specify for the paint layer. That is, if the model contains UVs that exist in four UV tile regions (for example, u1-v1, u2-v1, u3-v1, u4-v1), then four texture maps get created for each layer. These maps are saved with a unique file name (for example, image_u1_v1.tif, image_u1_v2.tif, and so on) in the files texture directory associated with the Mudbox file and are loaded whenever the scene is opened in Mudbox.