You can change and animate parameters such as the colour, specular highlight, shine, and transparency of 3D models. You set these parameters using the Geometry menu. To access this menu, double-click a Geometry node in the schematic, or follow the tab population rules for the Object menu (see Populating Menu Tabs of Selected Objects).


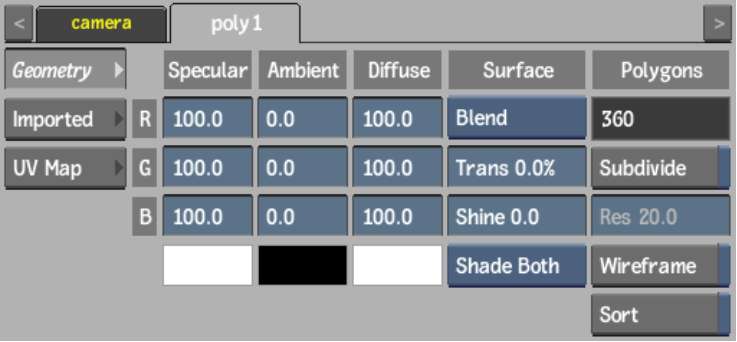
The Geometry controls are described as follows.
Specular fieldsSet the colour of light reflected by the 3D model's surface. To enable the specular highlight, the Shine value must be larger than zero. Enter values in the Specular red, green, and blue channel fields or use the colour picker.
Ambient fieldsSet colour to the area of the 3D model that is not illuminated by a direct light source. The edge of the ambient area mixes with the specular highlight colour and the diffuse colour. Enter values in the Ambient red, green, and blue channel fields or use the colour picker.
Diffuse fieldsModify the colour and illumination of the entire 3D model. Diffuse light mixes with the colour of the light sources used to illuminate the 3D model. The diffuse colour may also mix with the ambient colour and the colour of the specular highlight.
Change the colour of the 3D model by entering values in the Diffuse red, green, and blue channel fields or by using the colour picker.
Blend Mode boxSelect how the 3D model and the scene are combined. The blend modes are the same as in the Surface menu. See Surface Blending Modes for an explanation of each blend mode.
Transparency fieldIncreases or decreases the transparency of the 3D model.
Shine fieldDisplays the intensity of the specular highlight. When this value is zero, the specular highlight is disabled. Shine affects both size and intensity. See Creating a Specular Highlight on a Model.
Sort Order boxSelect the drawing priority of the 3D model normals.
| Select: | To draw the polygons: |
|---|---|
| Shade Both | That are both facing and opposite the camera. |
| Shade Front | Facing the camera last. |
| Shade Back | Opposite the camera last. This option is especially useful for semi-transparent models |
Polygons fieldThis locked field displays the number of polygons in the 3D model.
Subdivide buttonEnable to create high-quality shading for polygon models.
Resolution fieldDisplays the geometry resolution of the 3D model. Active when Subdivide is enabled.
Wireframe boxSelect a wireframe option for the 3D model. When you render the 3D model with Wireframe or Original Wire selected, it retains its light, shading, and texture attributes.
| Select: | To: |
|---|---|
| Solid | Disable wireframe for the 3D model (filled polygons are drawn). |
| Wireframe | Display the model as a wireframe outline (triangular polygons only). |
| Original Wire | Display the model as a wireframe outline (original mesh; any polygon type). May be useful for imported geometries. |
Sort buttonEnable to determine how the 3D model is drawn according to its normals.