Change the specular colour by entering values in the Specular red, green, and blue channel fields or using the colour picker. For example, if the specular colour is red and the light source is white, the specular highlight is also red. If the specular colour is yellow and the light source is red, the highlight is orange.
To use a specular highlight with a 3D model:


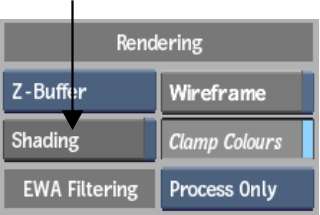
A high Shine value produces a dimmer highlight while a low Shine value produces an intense highlight. When the Shine field is set to zero, the 3D model does not have a highlight. The following example shows the same 3D model using two different Shine values.