You can save setups created in Flare as well as setups loaded from Inferno.
When saving setups, you can also save the sources used by the setup. You do this by taking a snapshot of the sources. When you take a snapshot, all source clips, including all BFX clips used by the current main level setup, are saved to a working library. Sources contained in BFX clips, however, do not appear. They are part of the BFX clip.
Although sources are saved separately from setups when a snapshot is taken, they are saved concurrently. As well, the corresponding Batch setup is updated such that it points to the newly saved sources in the working library.
With the Snapshot feature, you do not have to worry about Flare not being able to find source clips associated with a setup.
To ensure that modified clips always get saved with a setup, and to prevent Inferno setups from being accidently overwritten from a Flare system, the rules for saving sources and setups are determined as follows:
The first time you save a Flare setup, the setup is automatically put in a Flare subdirectory as follows:
~/batch/flare_<hostname>/<my_setup_name>.flare
Inferno setups are never saved with an extension. Inferno setups are saved in a Inferno subdirectory as follows:
~/batch/inferno/<my_setup_name>
Although you can take snapshots explicitly, automatic snapshots are also taken when you exit Flare. Automatic snapshots are saved to a hidden library (._Backup), and not to a working library.
You specify the working Snapshot library to which you want sources saved. Sources are saved to a predefined reel structure named according to the setup name. When you load a setup, its corresponding sources in the Snapshot library are loaded with the setup.
To specify the library for saving sources:


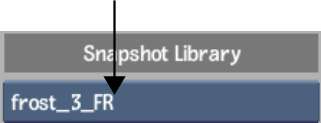
This Snapshot library will be saved as a preference with the Batch setup. If you subsequently delete or rename the library, the name in the Snapshot Library box will have (Non-Existent) beside its name. You will be prompted to have the missing library created the next time you take a snapshot.
To save sources and/or setups:



Save SetupSaves a setup. The first time you save a setup, you are prompted to name it in the keyboard that appears.
It is impossible to overwrite a setup loaded from Inferno with this option since Flare setups are automatically given a .flare extension when saved. If you rename the Inferno setup, the .flare extension is automatically added to the name. If you try to overwrite the setup with the same name, a message appears offering to rename the setup by adding the .flare extension.
Each subsequent time you save the Flare setup with this option, you are overwriting the previous saved setup. You are prompted to confirm the overwrite. To bypass the confirm, press Alt as you select Save Setup.
Save Setup AsSaves the setup with a new name, which you enter in the keyboard that appears. Each time you save a setup with this option, you are creating a new saved setup.
A .flare extension is automatically given to the setup name.
Save Setup & SnapshotSaves the setup and takes a snapshot of the sources used by the setup.
The first time you save a setup and sources, you are prompted to name the setup in the keyboard that appears. The snapshot of the sources is saved to the Snapshot library you specify.
It is impossible to overwrite a setup loaded from Inferno with this option since Flare setups are automatically given a .flare extension when saved. If you rename the Inferno setup, the .flare extension is automatically added to the name. If you try to overwrite the setup with the same name, a message appears offering to rename the setup by adding the .flare extension.
Each subsequent time you save the Flare setup and sources with this option, you are overwriting the previous saved setup as well as the sources in the library. You are prompted to confirm the overwrite. To bypass the confirm, press Alt as you select Save Setup & Snapshot.
Save Setup As & SnapshotSaves the setup with a new name, which you enter in the keyboard that appears, and takes a snapshot of the sources used with the setup.
A .flare extension is automatically given to the setup name. The snapshot of the sources is saved to the Snapshot library you specify.
Each time you save a setup and sources with this option, you are creating a new saved setup. A new snapshot of the sources is saved to the library with the new setup name.
With this option, you can change or create a new Snapshot library directly from the Save & Snapshot browser without having to go back to the Setup menu.
Example: Saving sources and setups loaded from a Inferno system:



(a) Save dropdown list (b) Loaded Inferno Batch setup


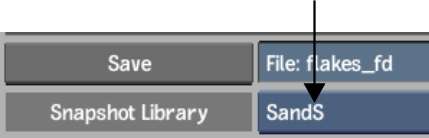
If you tried to keep the same name, a message appears with a prompt that the setup cannot be saved and offers to add the .flare extension to the setup name. Confirm.
The setup is automatically saved with the .flare extension (whether you renamed the setup or kept the same name).
In Batch, the name of the Flare setup appears in the Filename field.



(a) Flare Batch setup name
The sources associated with the setup are saved in the Snapshot library in a predefined reel entry named according to the Batch setup name with _snapshot appended to the name. When the setup is loaded in a Batch session, all clips in the reel are loaded as well.


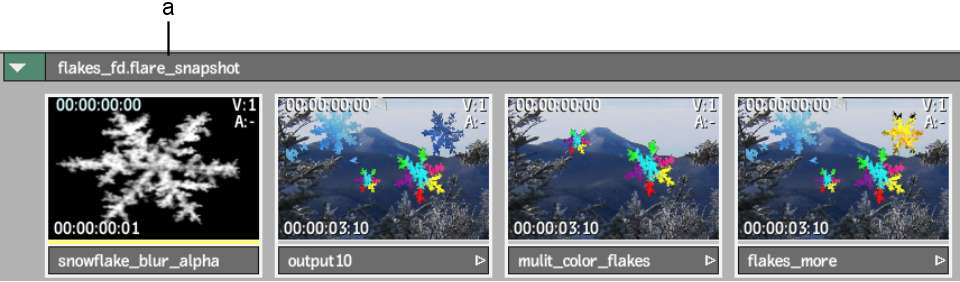
(a) Reel entry named according to Batch setup name
In the following example, the same setup is saved again with the Save Setup As & Snapshot option. A new snapshot of the sources associated with the renamed setup is taken. Another reel is created in the library with the new setup name (flakes_fd_2.flare_snapshot). The previous snapshot (and setup) is not overwritten.


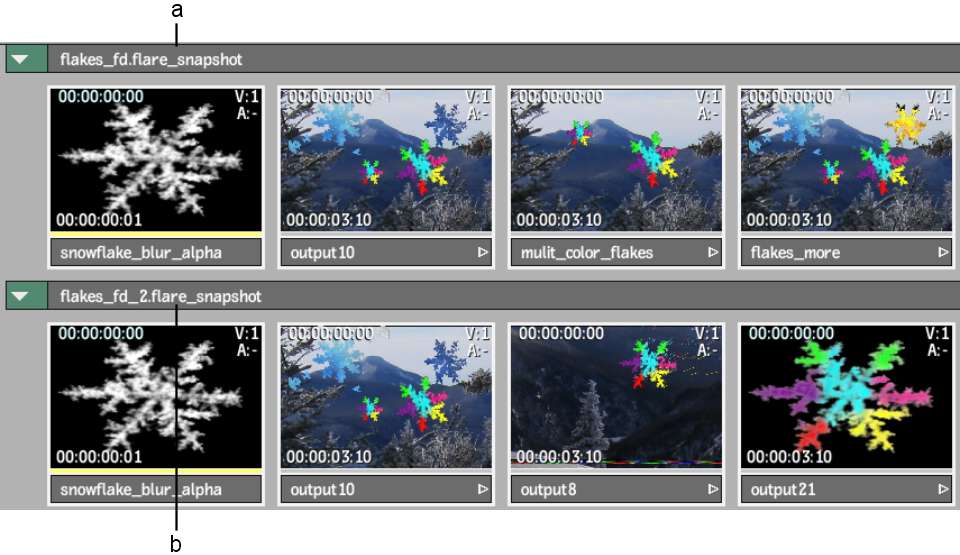
(a) First snapshot taken with Save Setup As & Snapshot (b) Second snapshot taken with Save Setup As & Snapshot
Each saved Batch setup points to its corresponding reel in the Snapshot library. When either setup is loaded in a Batch session, all clips in the corresponding reel are loaded as well.