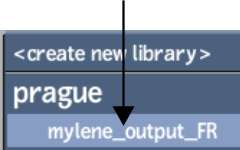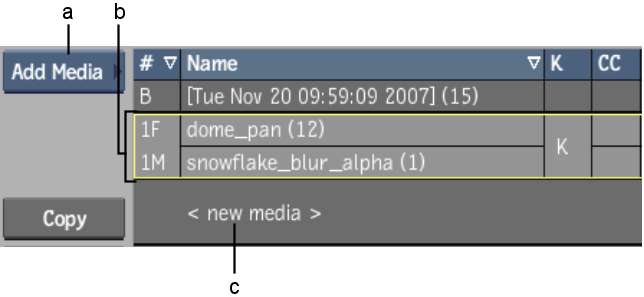You can load clips into
an empty setup as well as add clips to the current setup using the
Library or Import node. To replace a clip, you select one from the
library.
When adding media with
the Action node, you can either add media to the Media list or to
an indirect layer of the Action node.
If you are replacing
clips or adding media with the Action node, you are limited to the
number of clips you can select from the library. The message bar
in the library indicates when you can no longer select additional clips.
To load clips into Batch from the library:
- Go to the library.
- Select a library from the Clip Library
box.
- Do any of the following:
- Click a clip to select it.
- To select multiple clips, Ctrl-click each clip.
- To select all clips in a range, select
the first clip and then Ctrl+Shift-click
the last clip in the range.
Numbers appear in the
clip indicating the order in which they will be loaded into Batch.
- Click Load.
The clips are loaded
in the order selected. Blue clip names indicate the clips as library
clips.
To replace clips in Batch:
- Double-click the clip in the Batch schematic.
The library appears.
- Select the replacement clip.
NoteYou can only select
one clip when replacing a clip. If you select a second clip, the
first clip is deselected and the second clip becomes number 1.
- Click Load.
The original clip is
replaced with the new selection.
To add media with the Action node:
- Do one of the following:
- To add media to the Media list, select
Add Media from the Media List box. Select a clip in the library
and then click Load. You can only select two clips (front and matte)
when adding media with this option.
- To add an indirect layer to the Action
node, select the <new media> line from the Media list and
then select Add Input from the Media List box. Connect front and
matte clips to the indirect layer.
- To replace both the front and matte media
in the Media list, double-click the 1F (Front) or 1M (Matte) Media
line (in the # column), and then select the front and matte clips.
- To replace either the front or matte
media in the Media list, double-click the Front or Matte Media Name
line (in the Name column), and then select the front or matte clip.
For more information, see
Action Node.